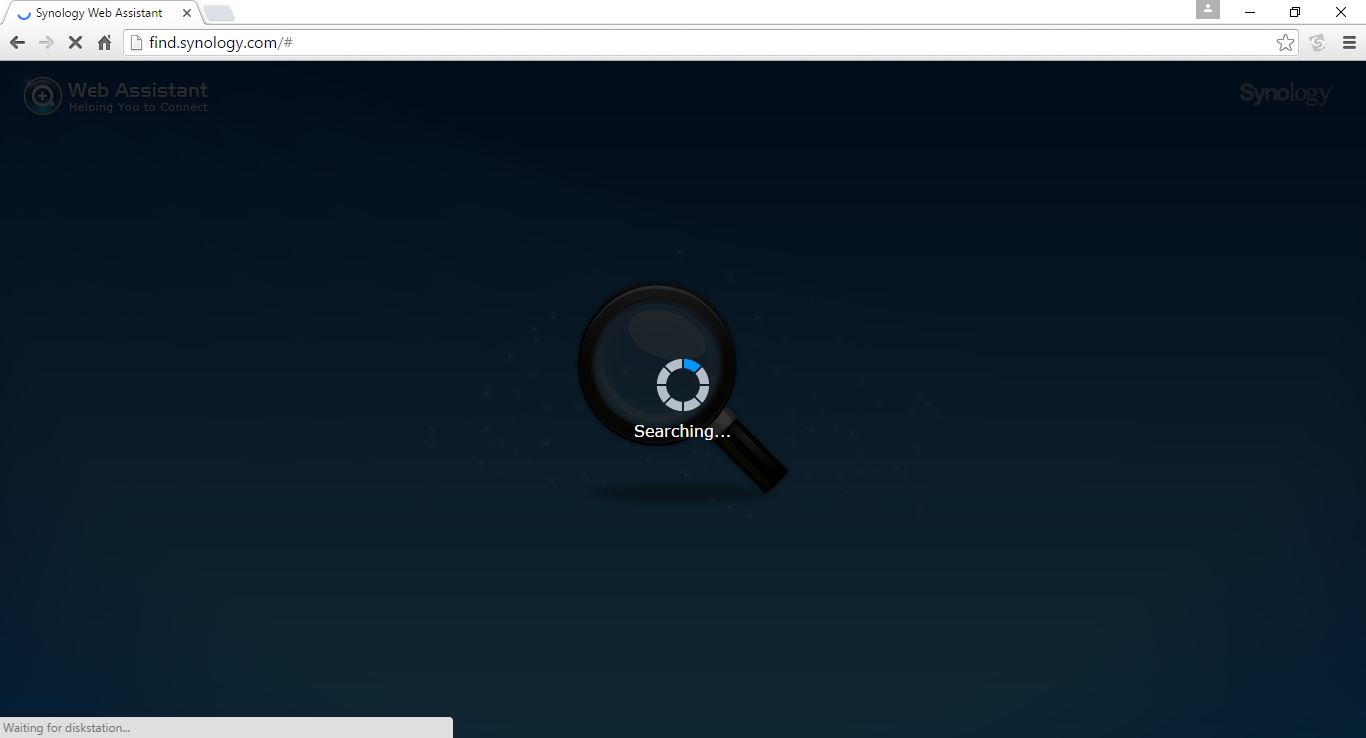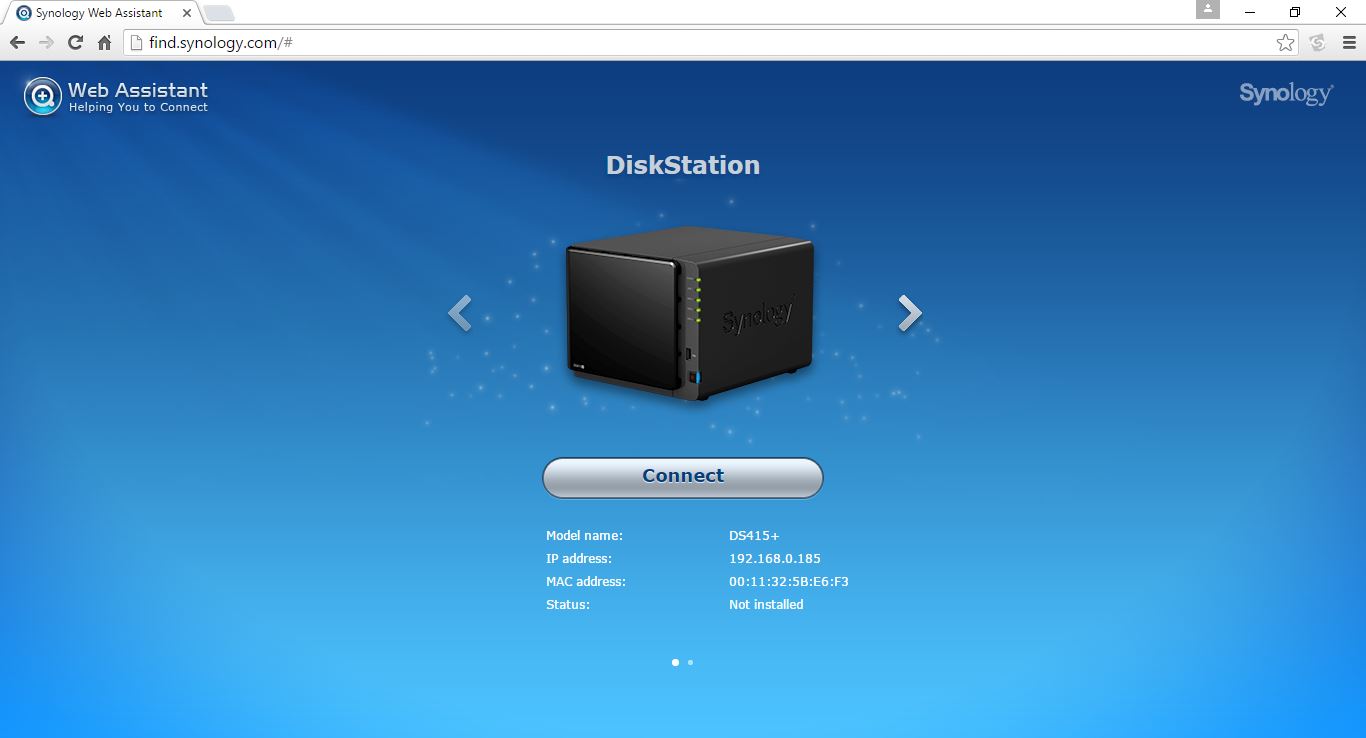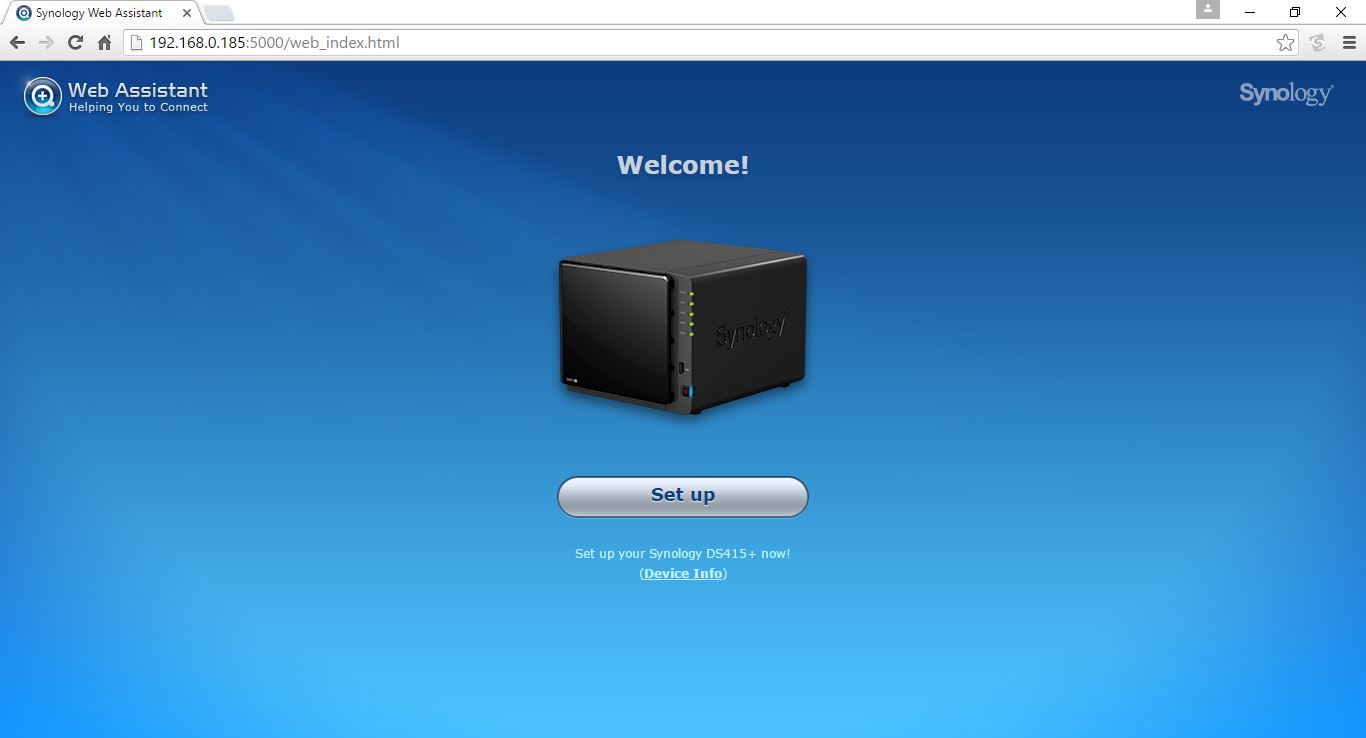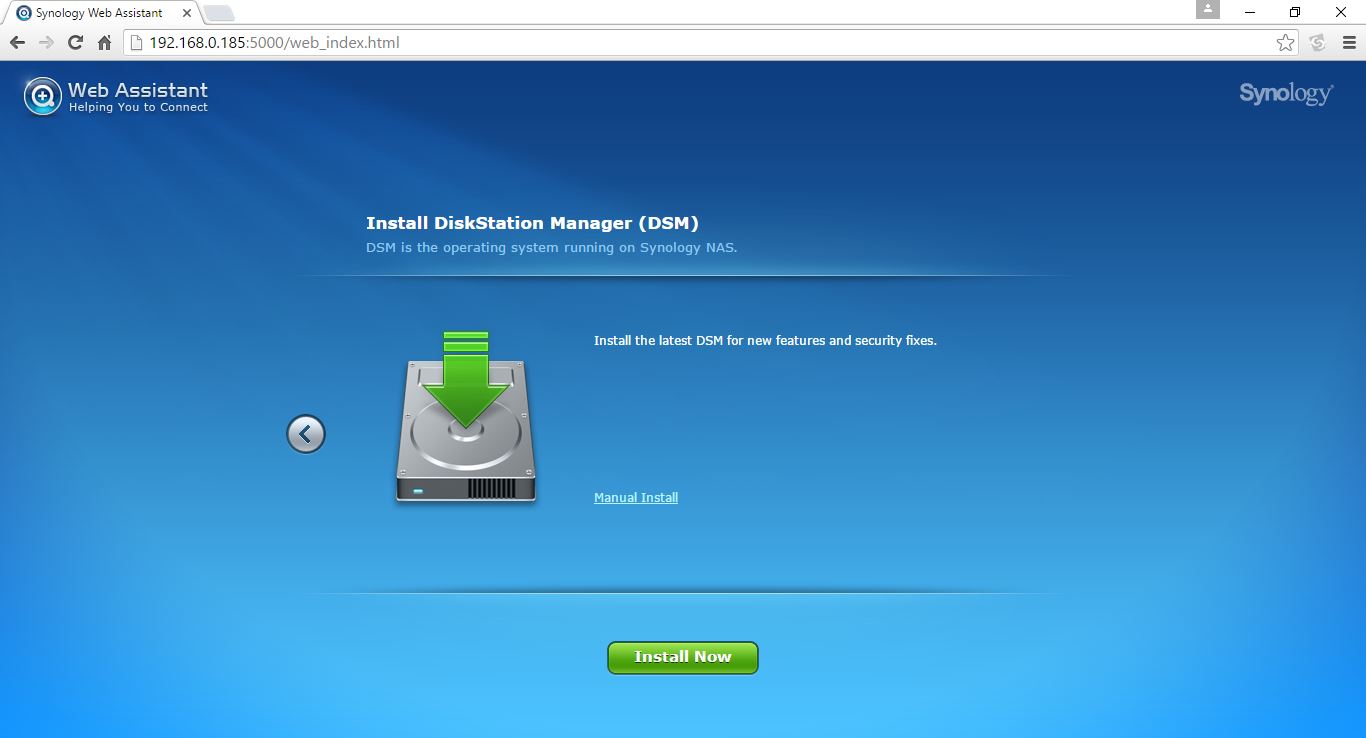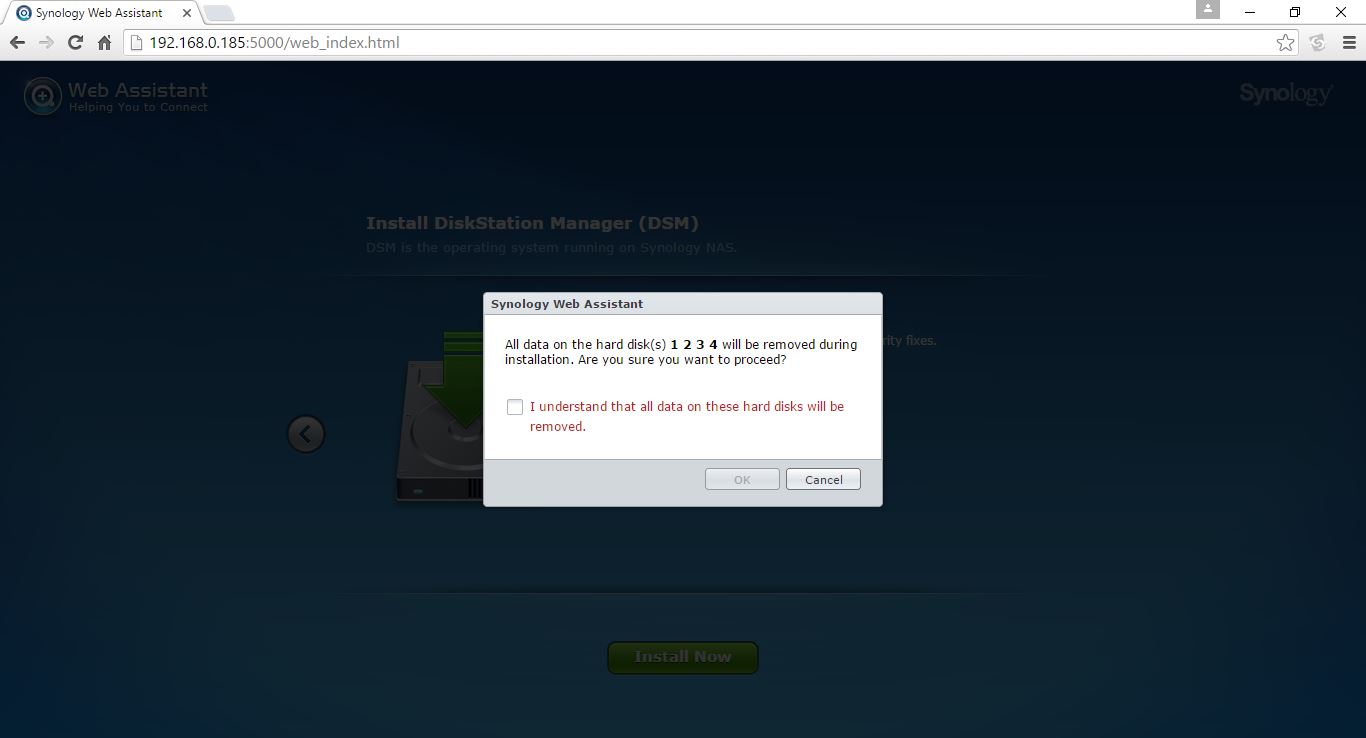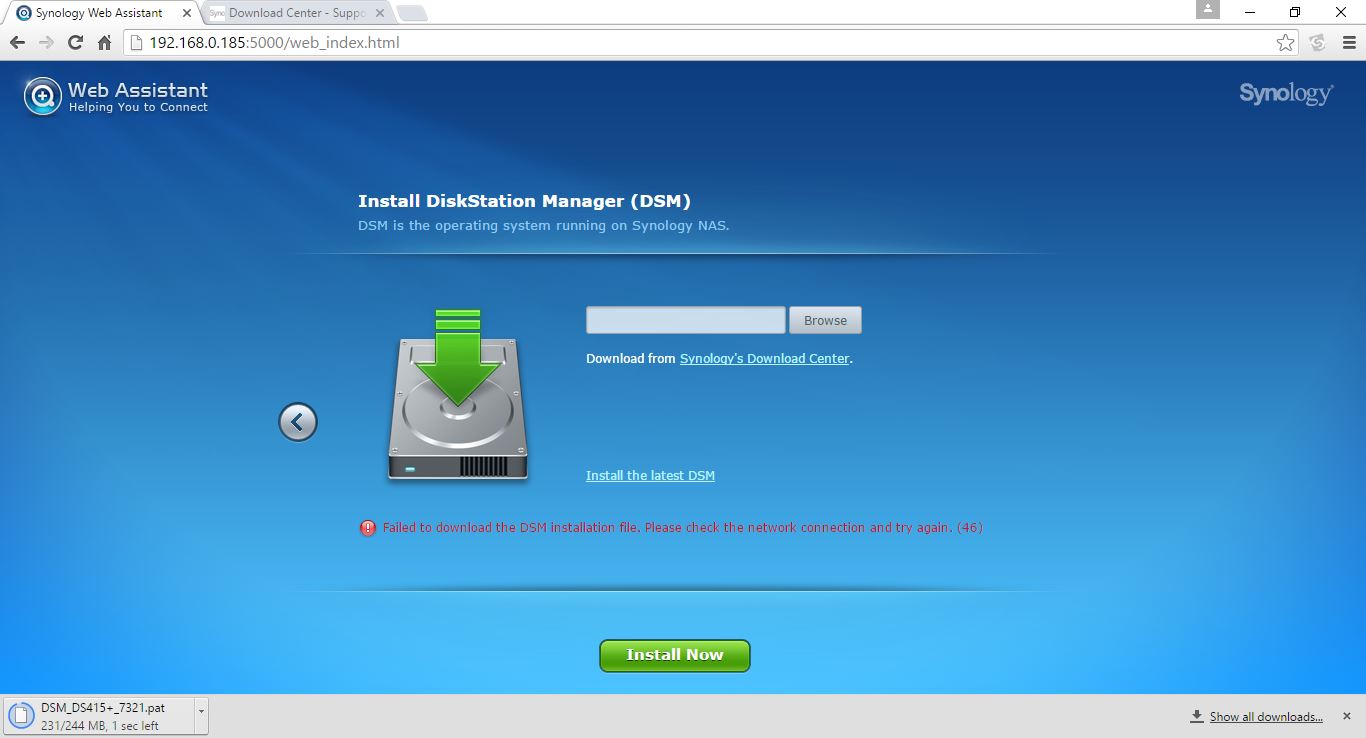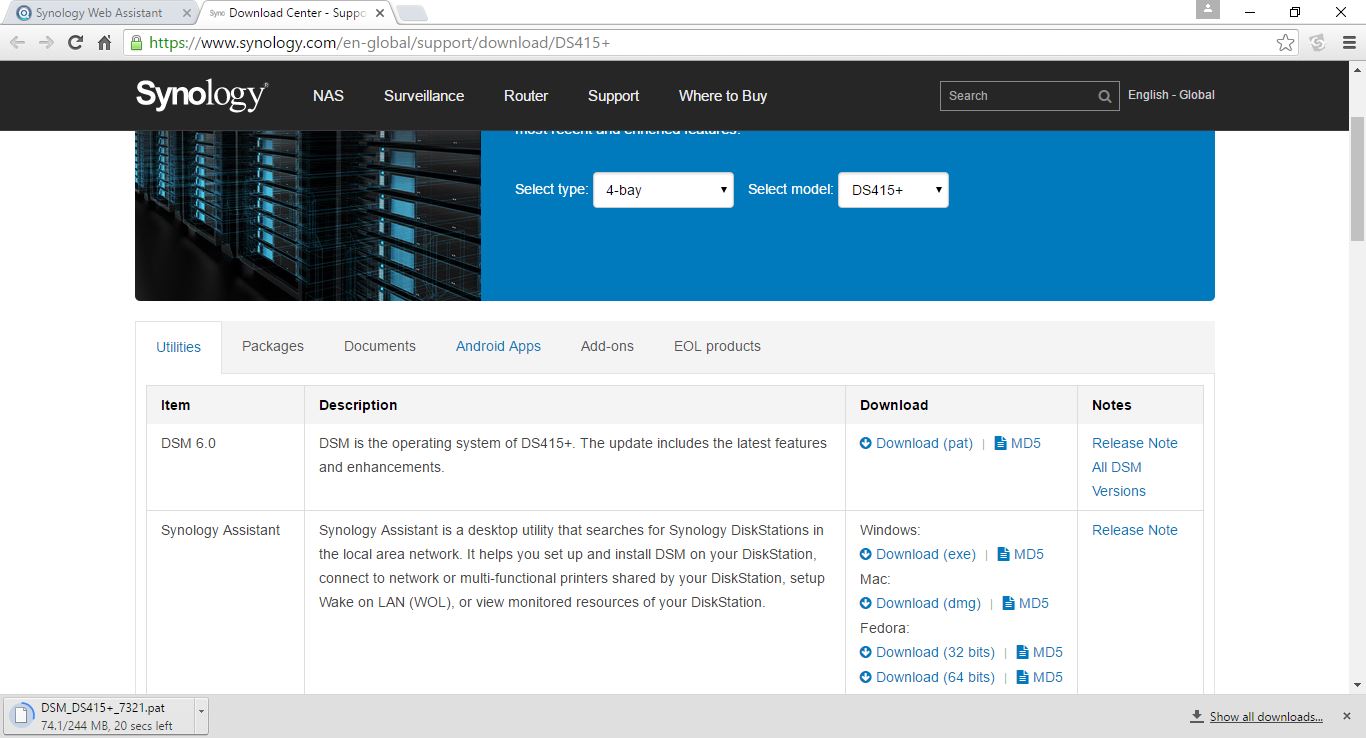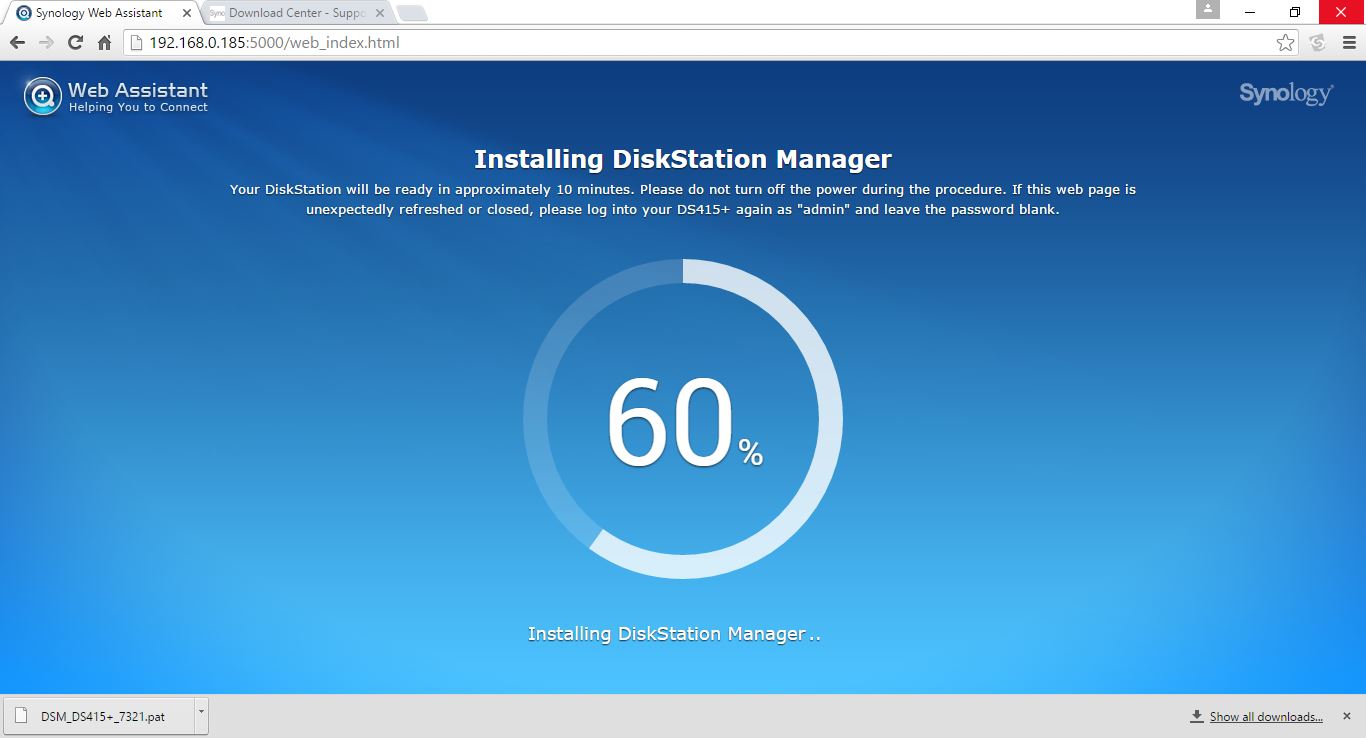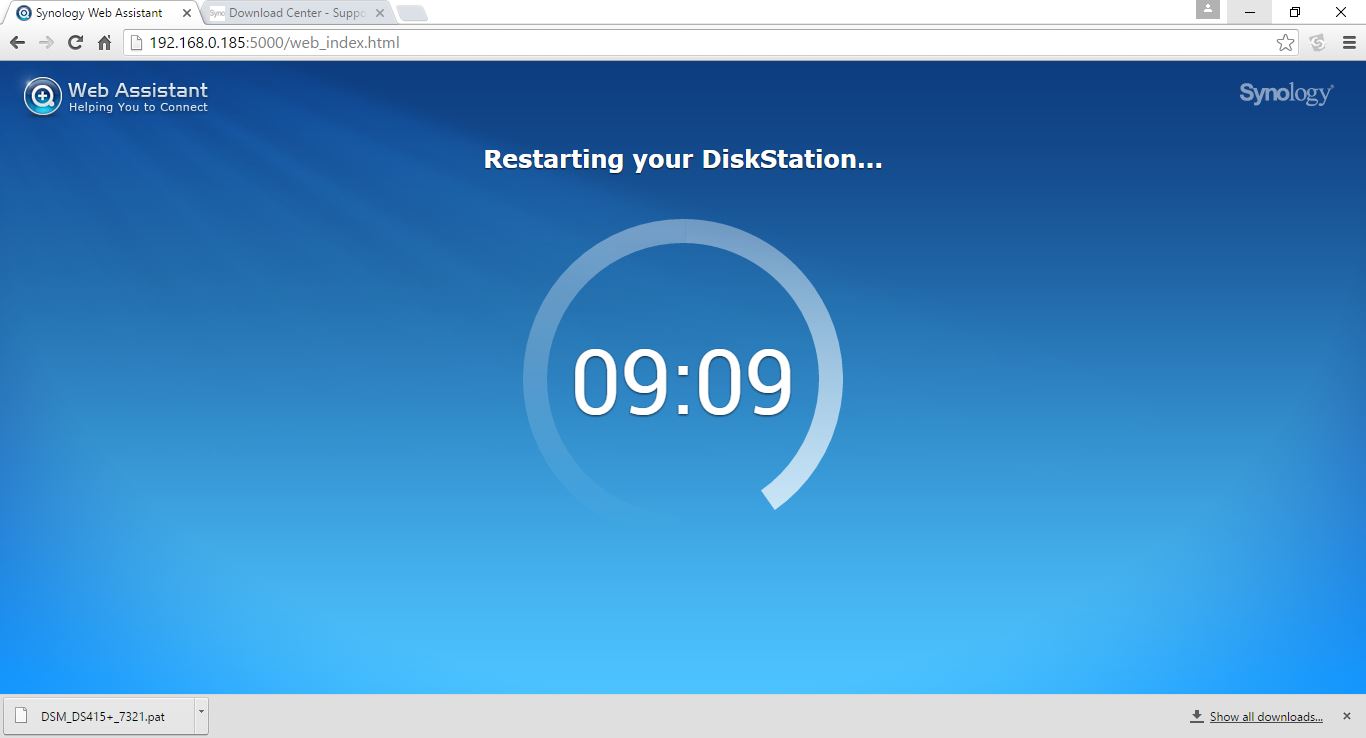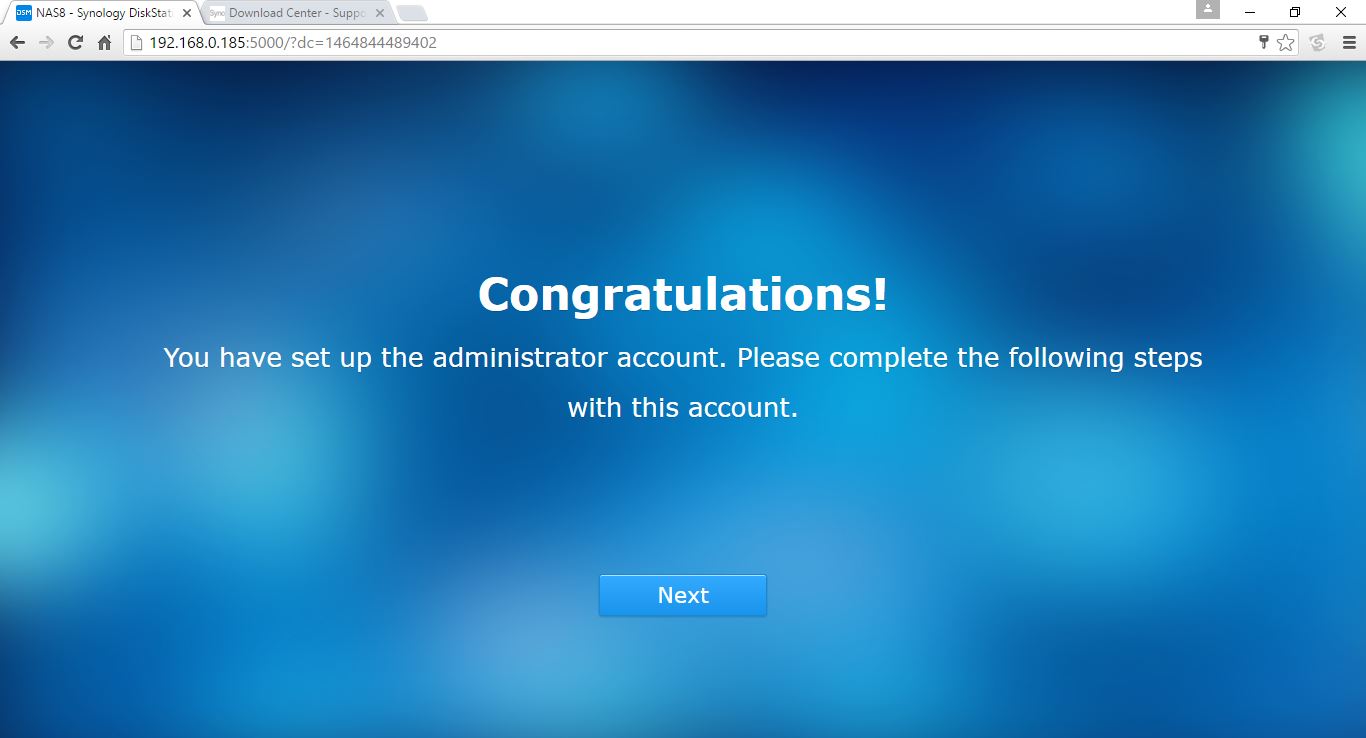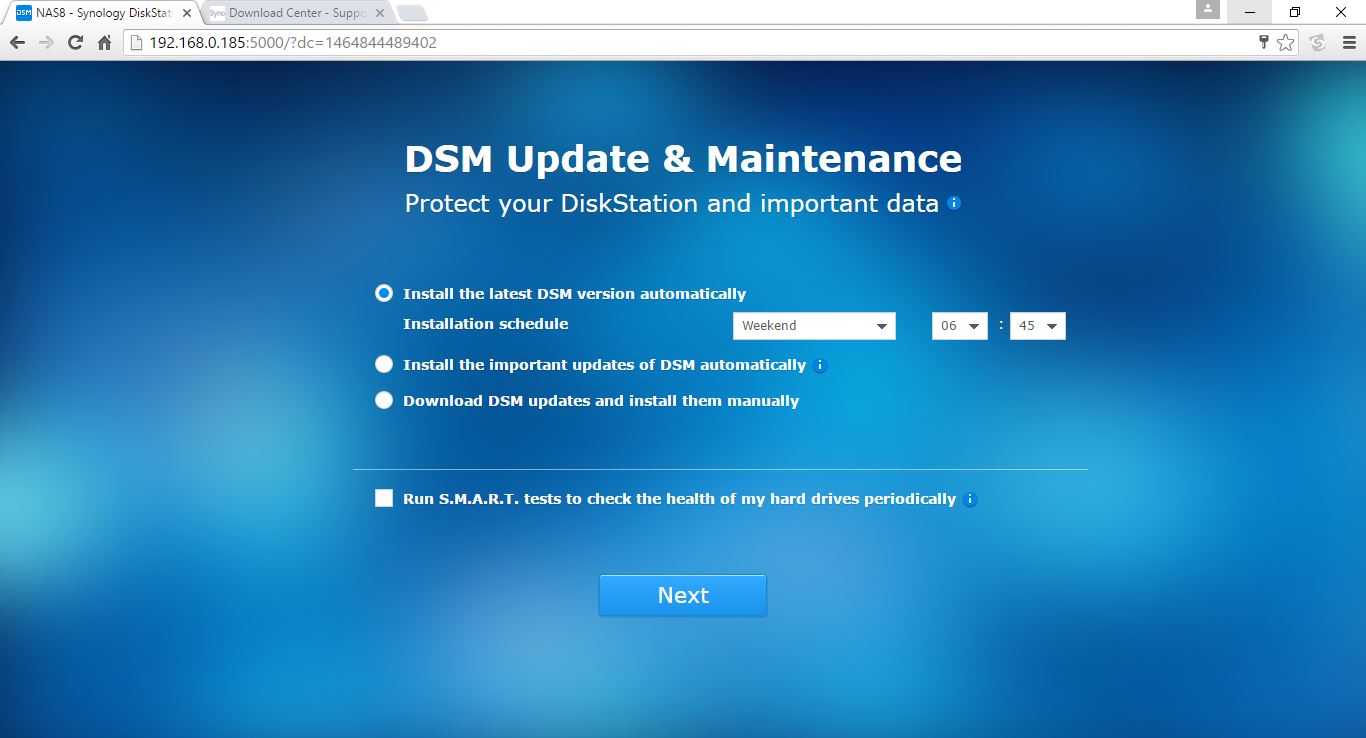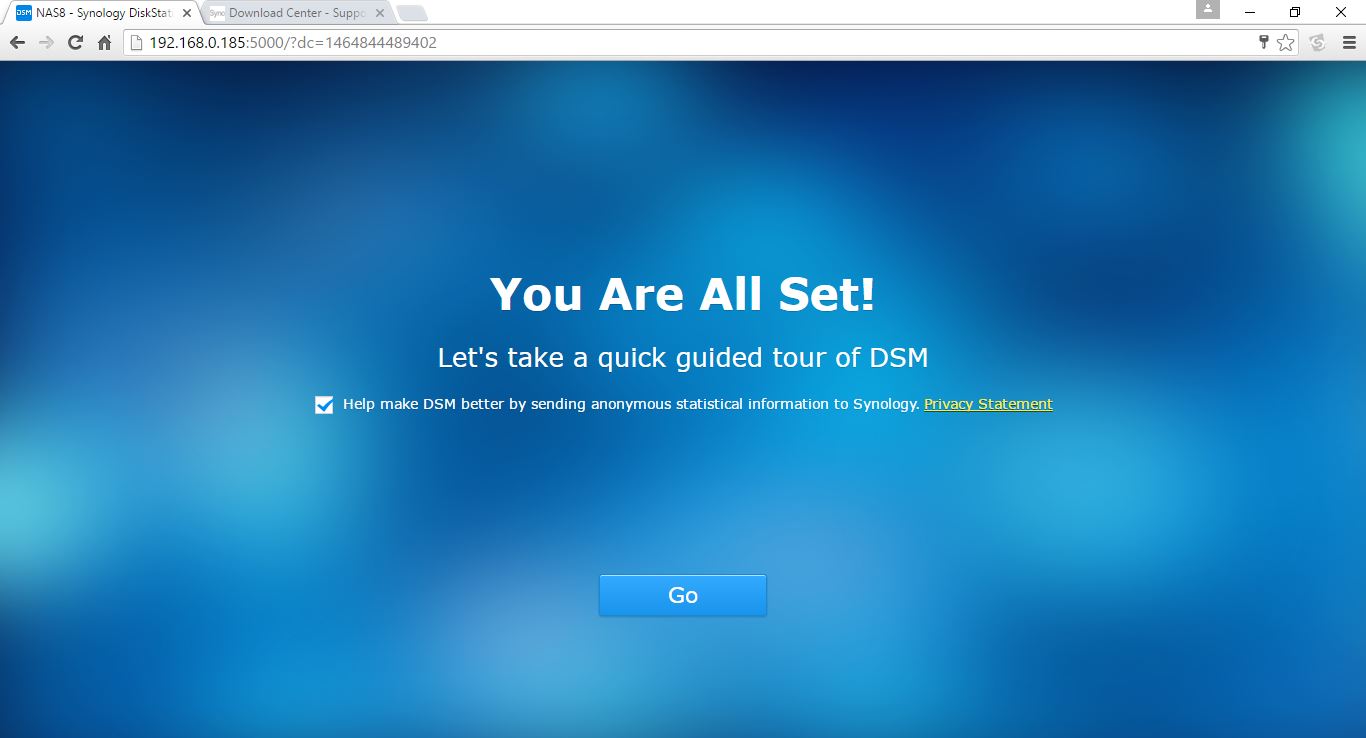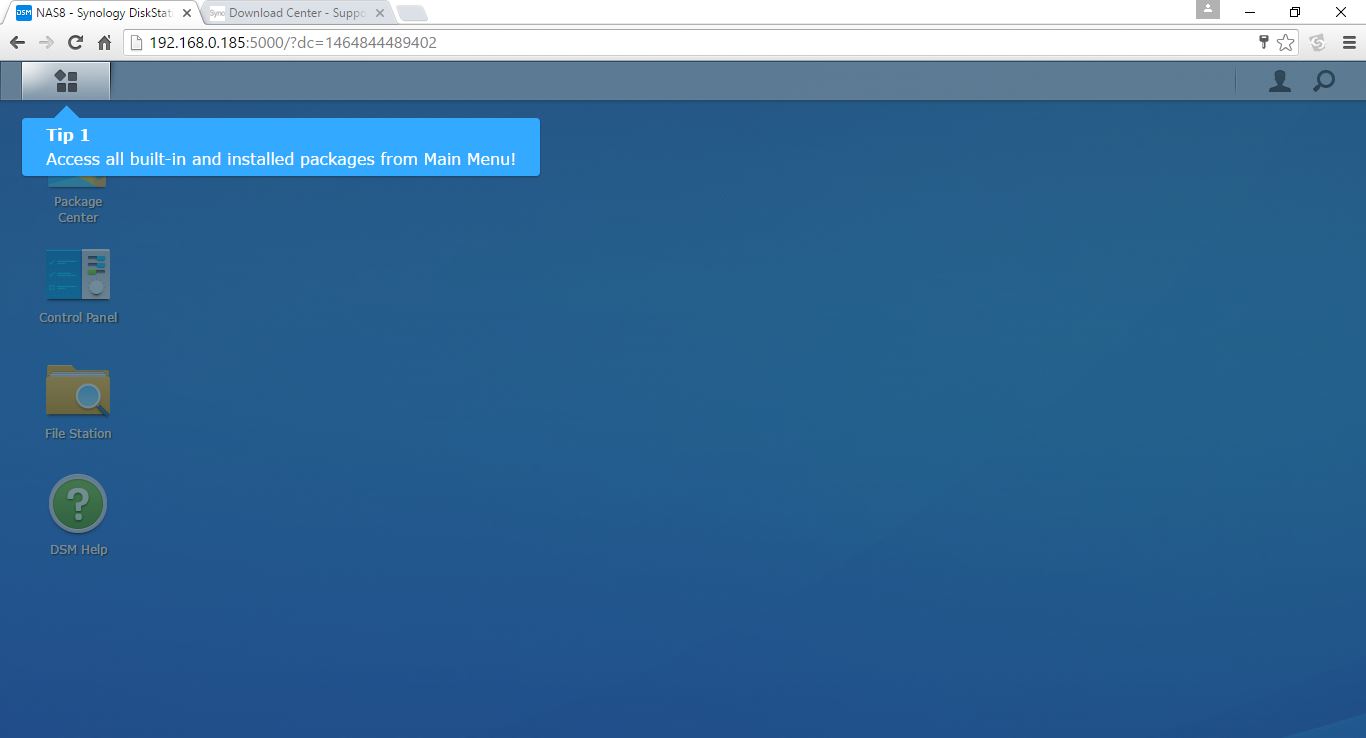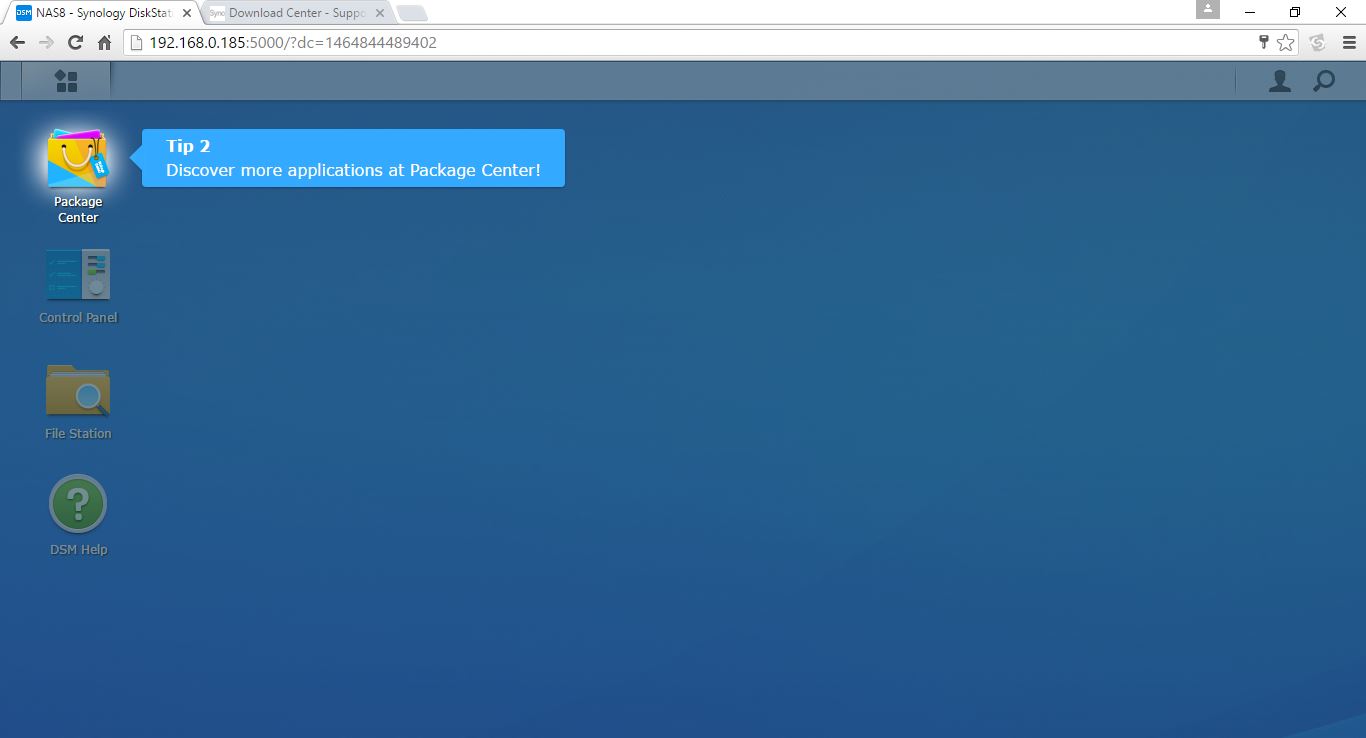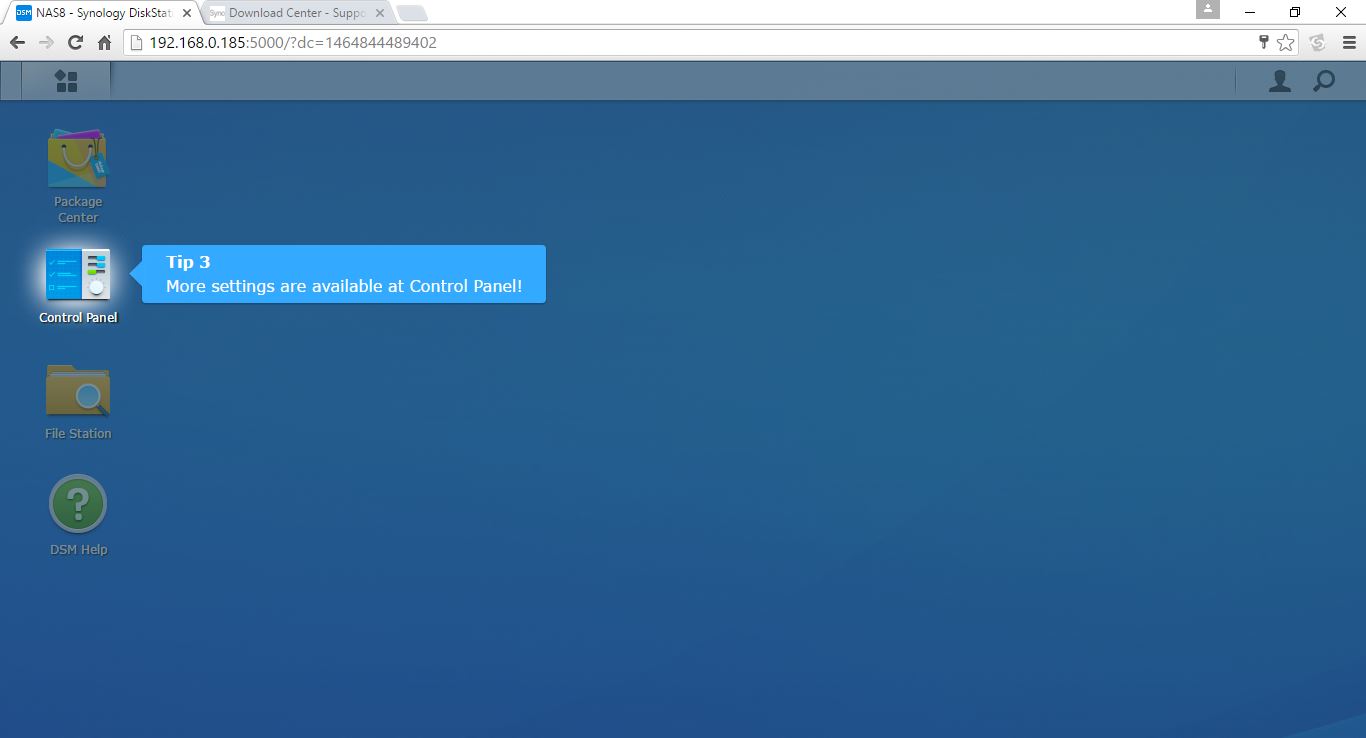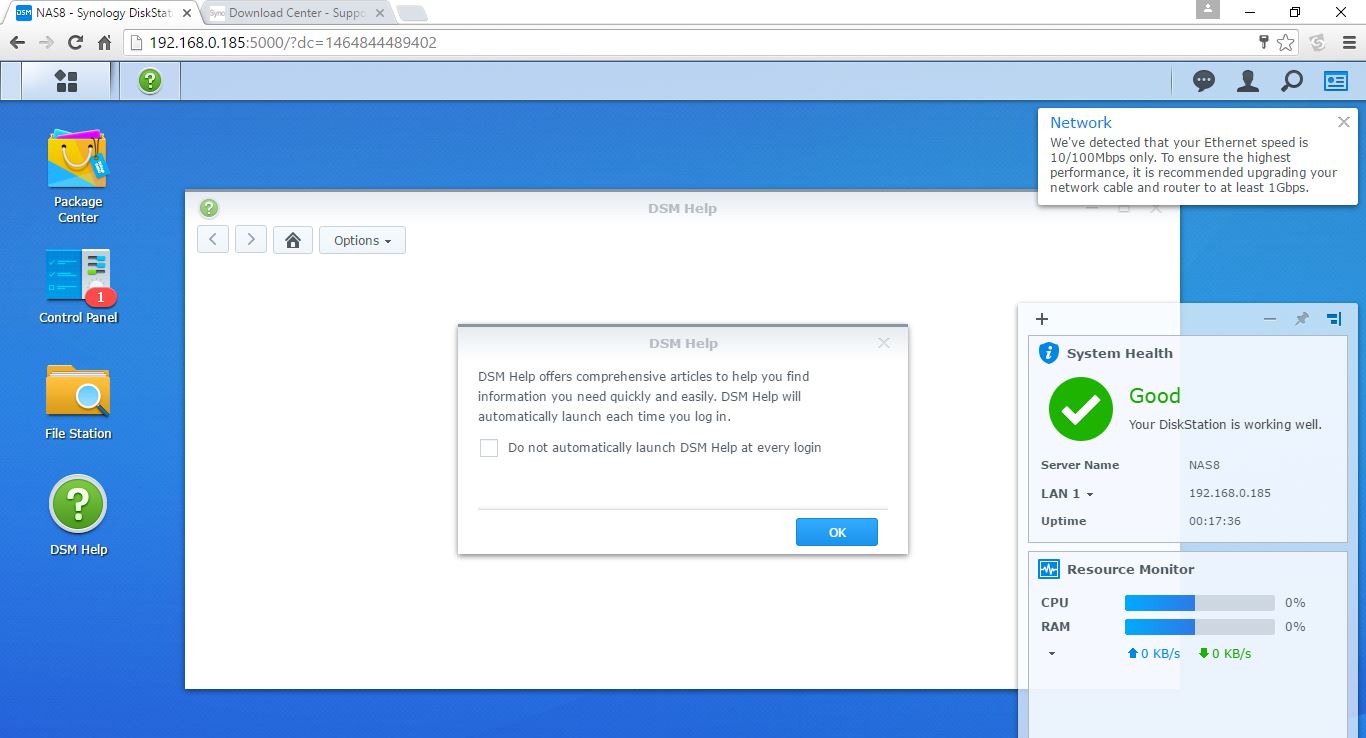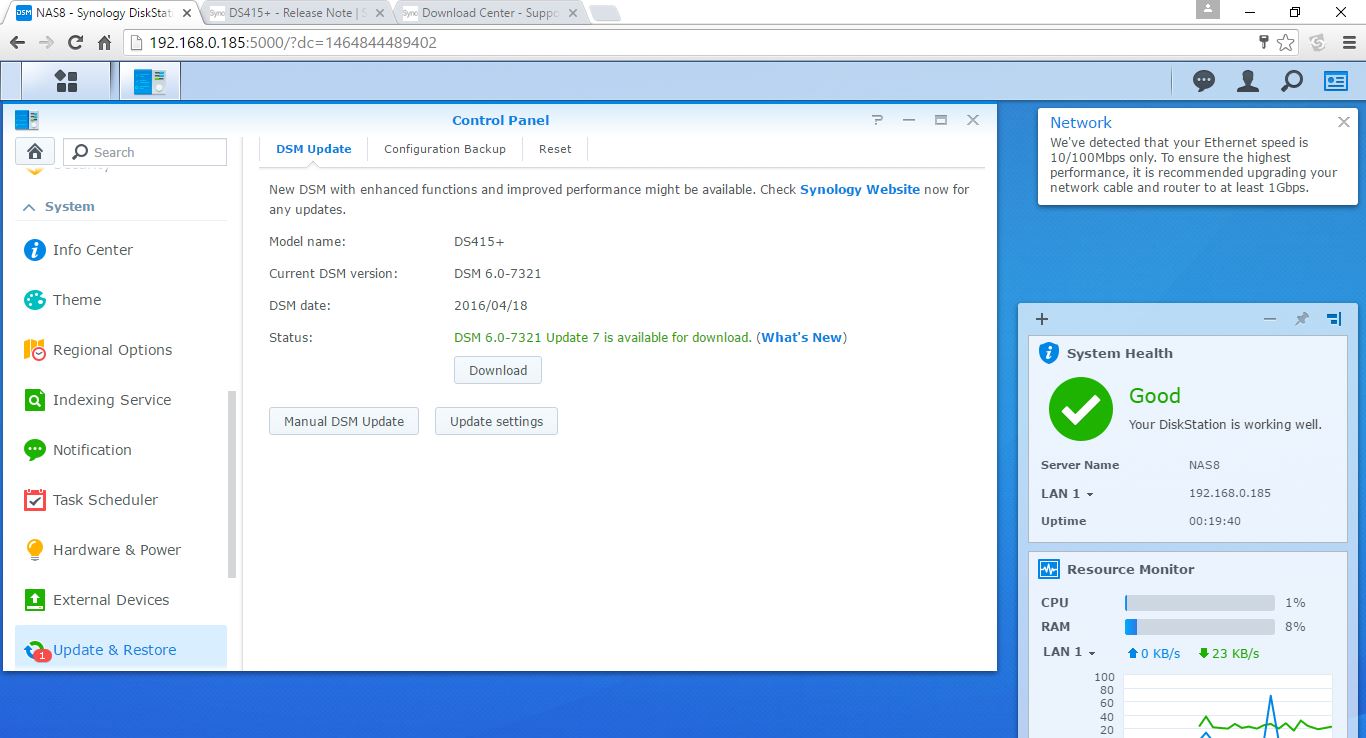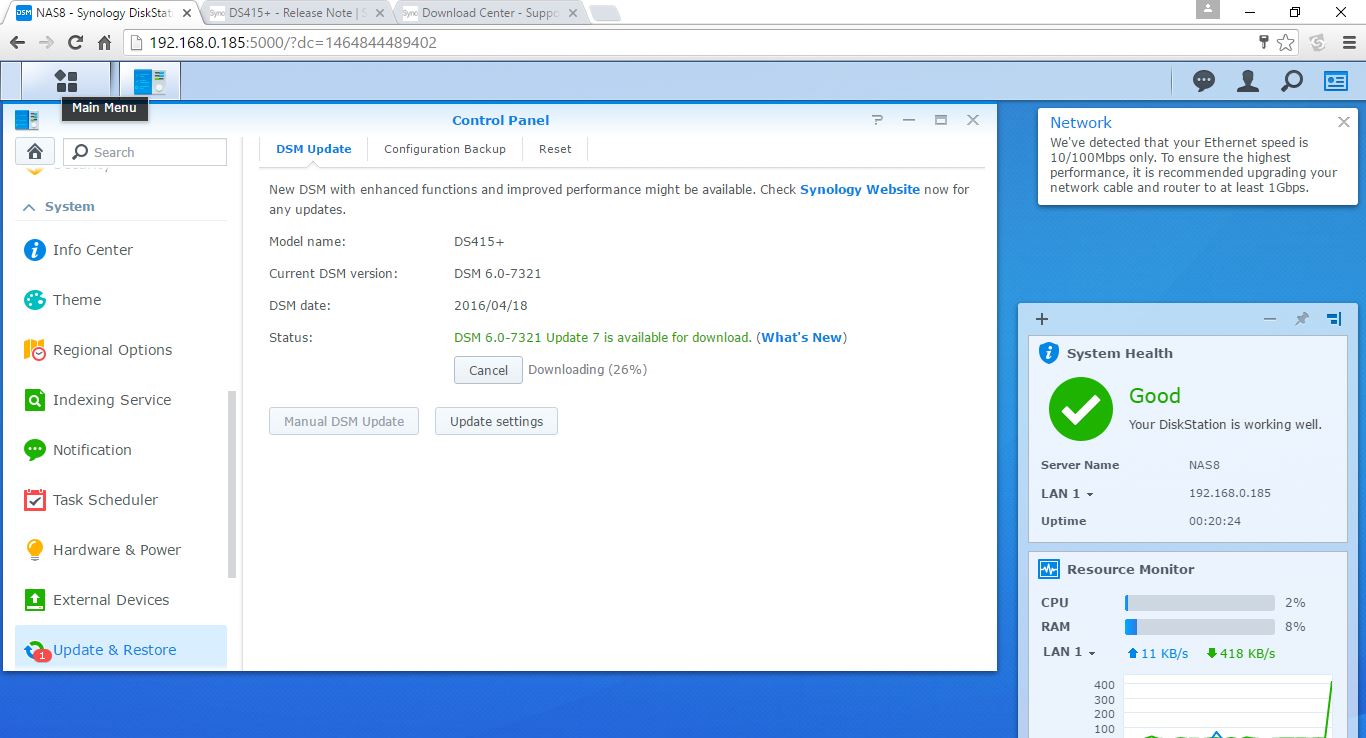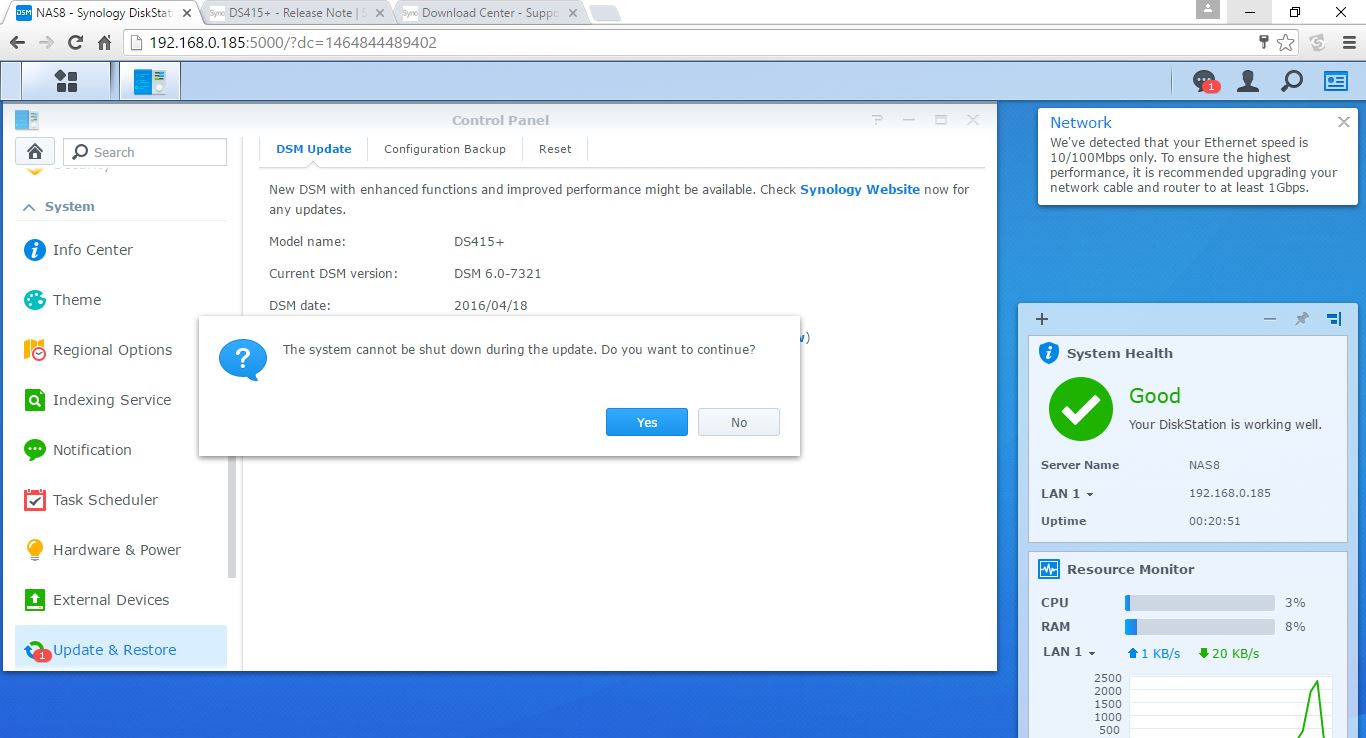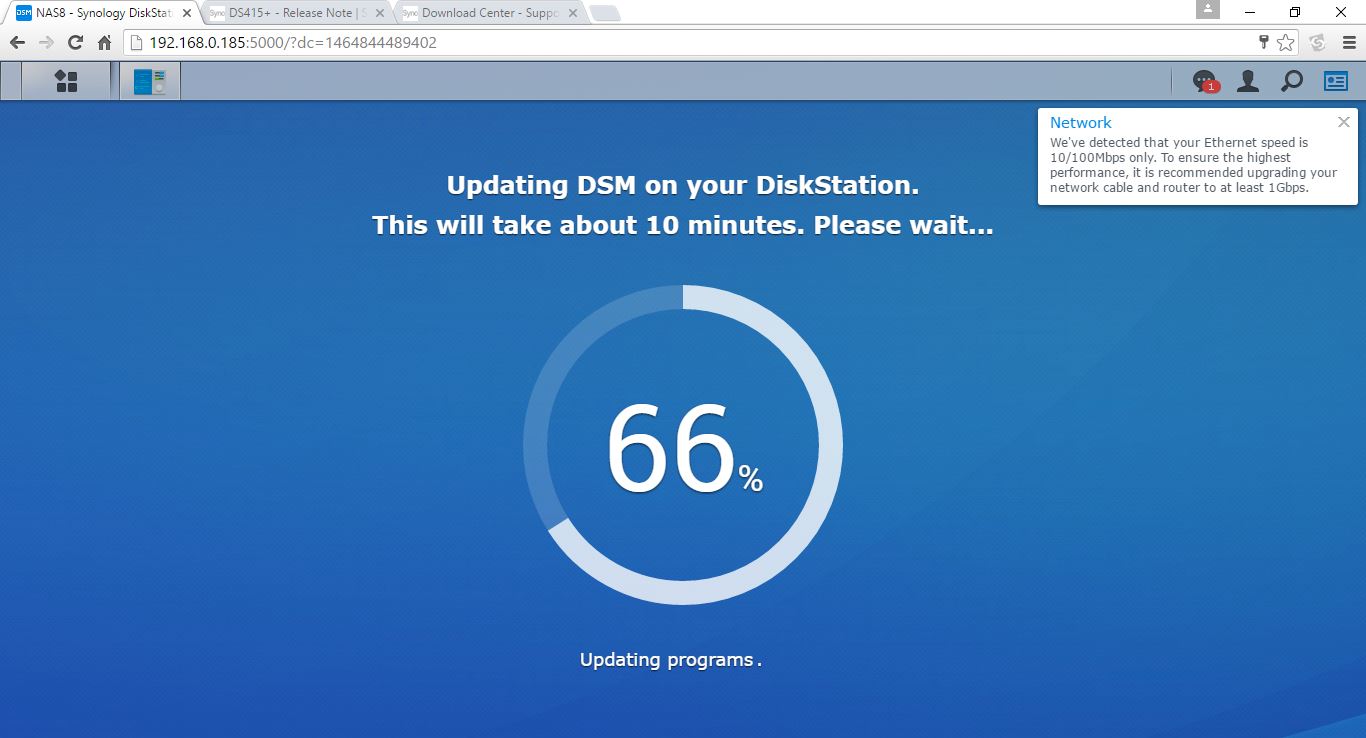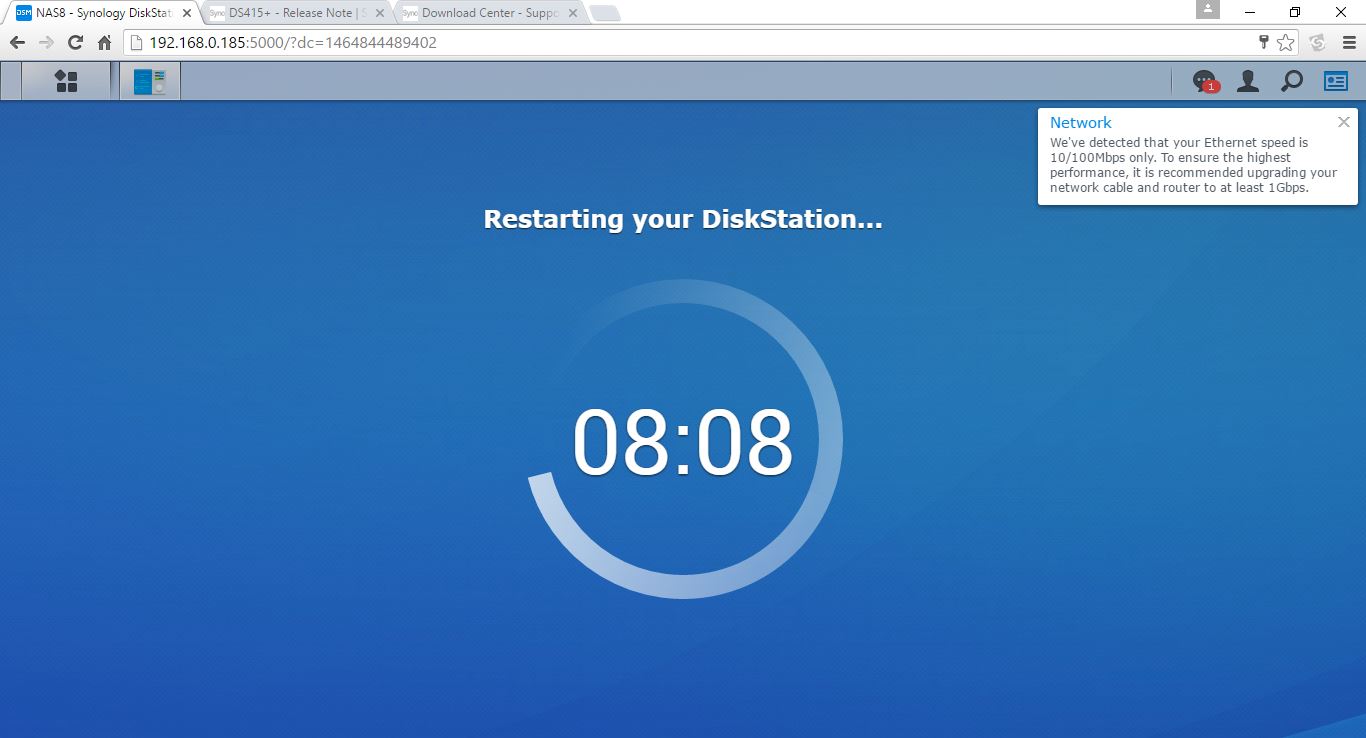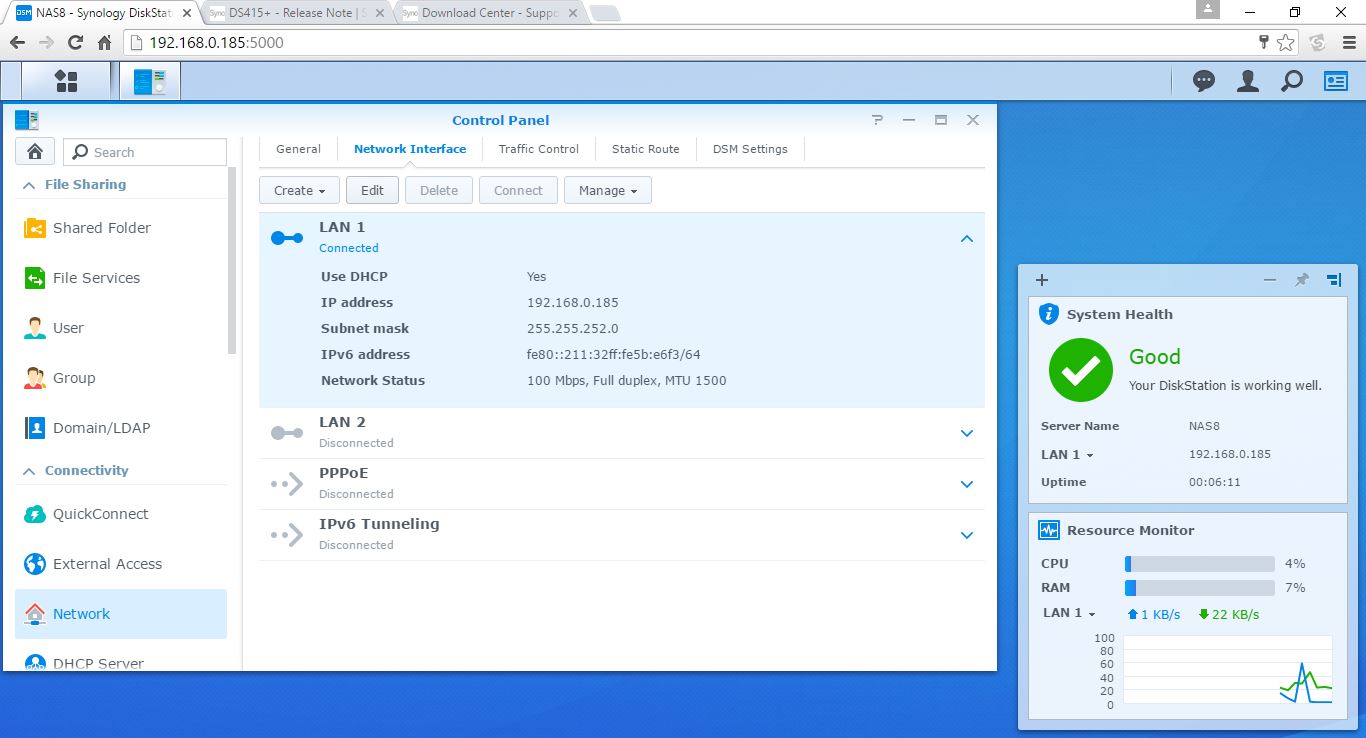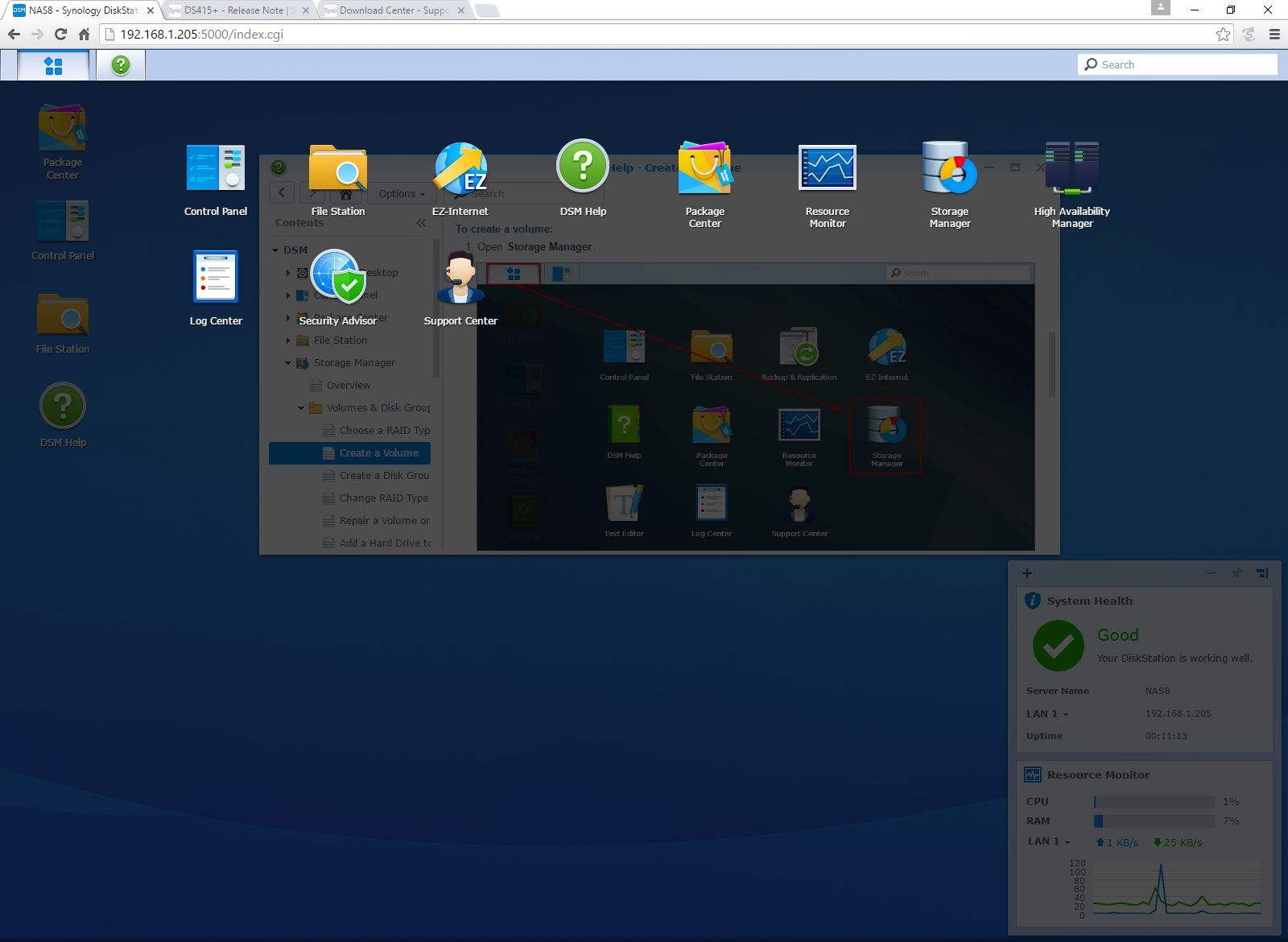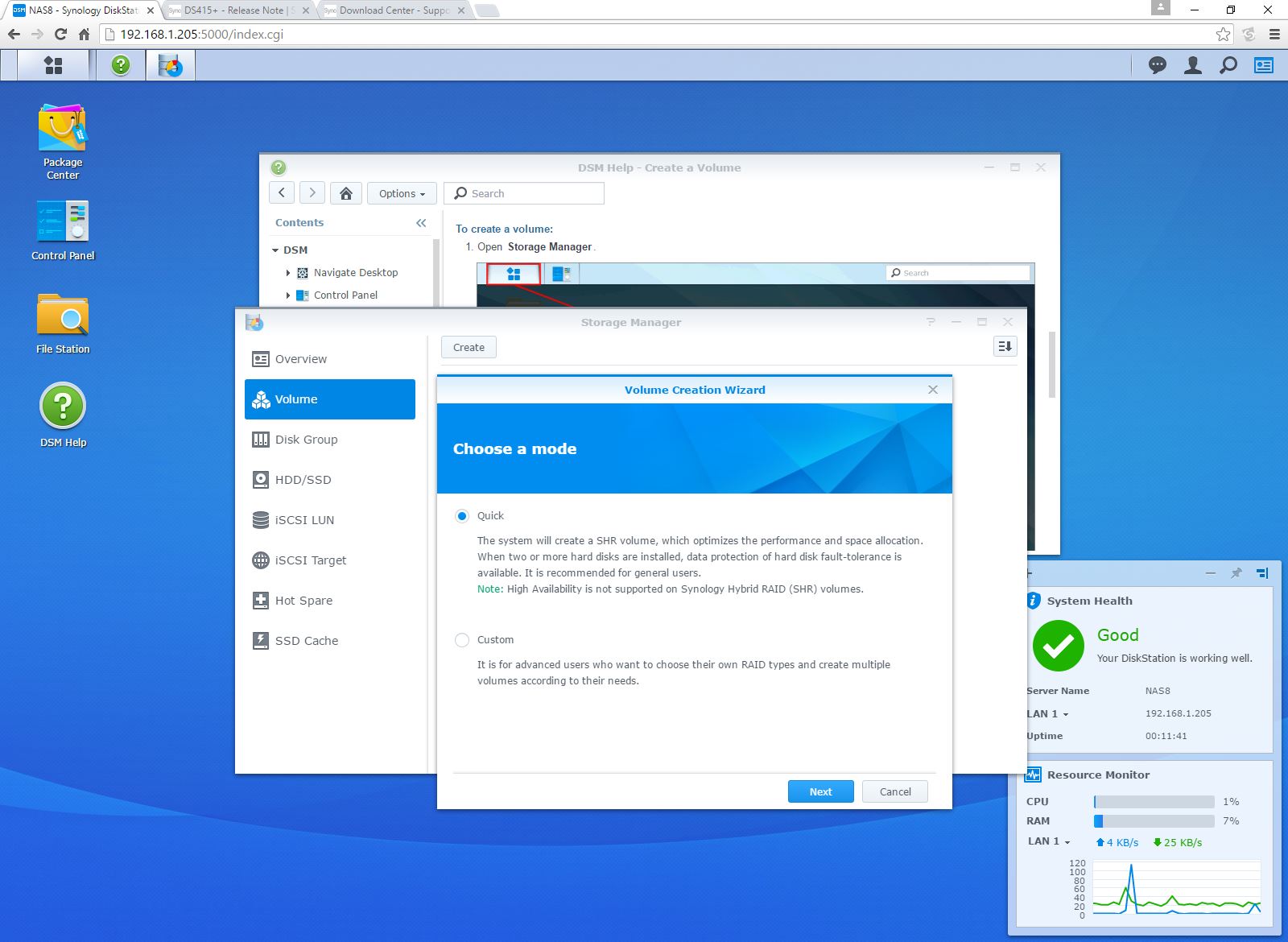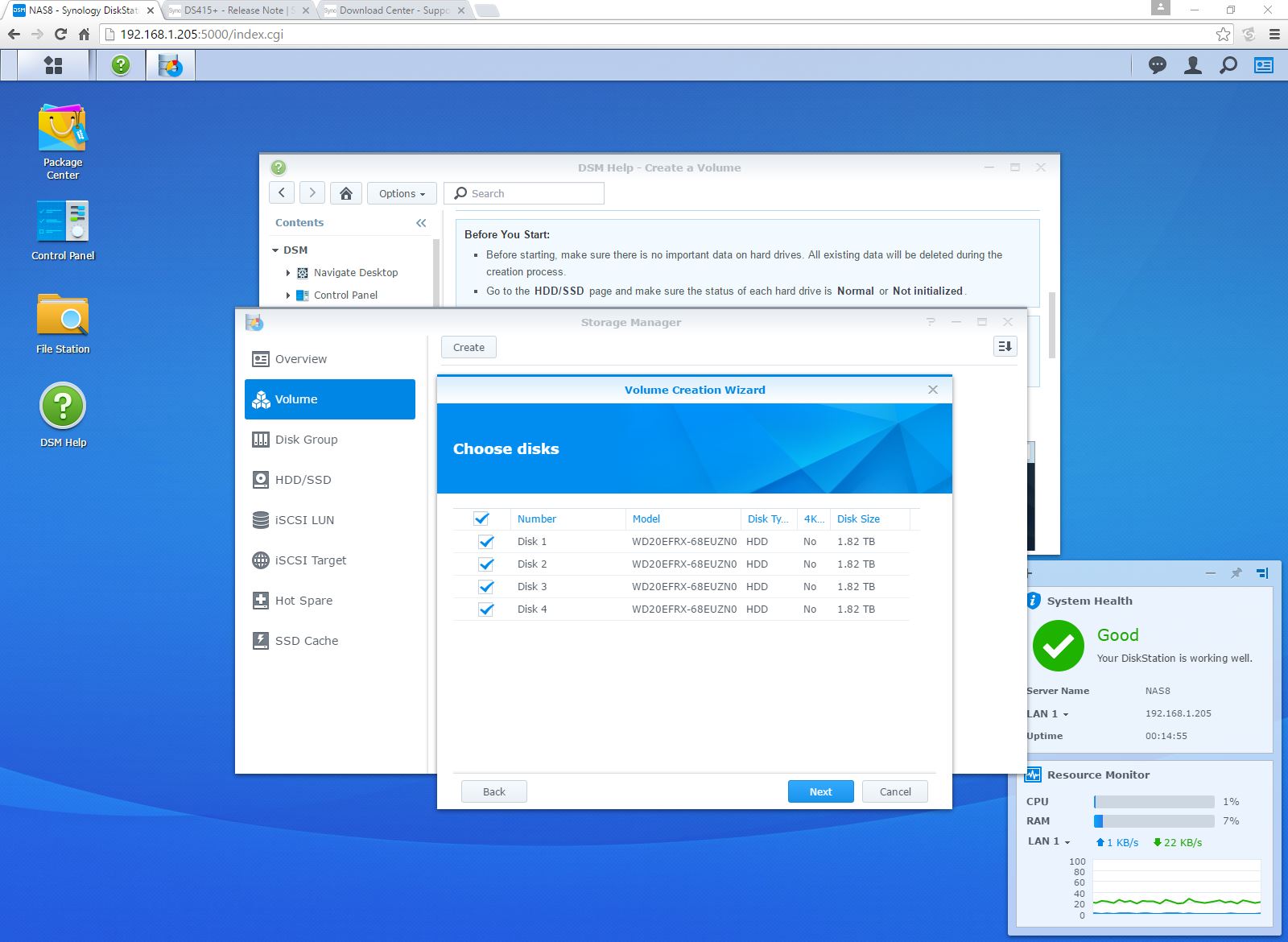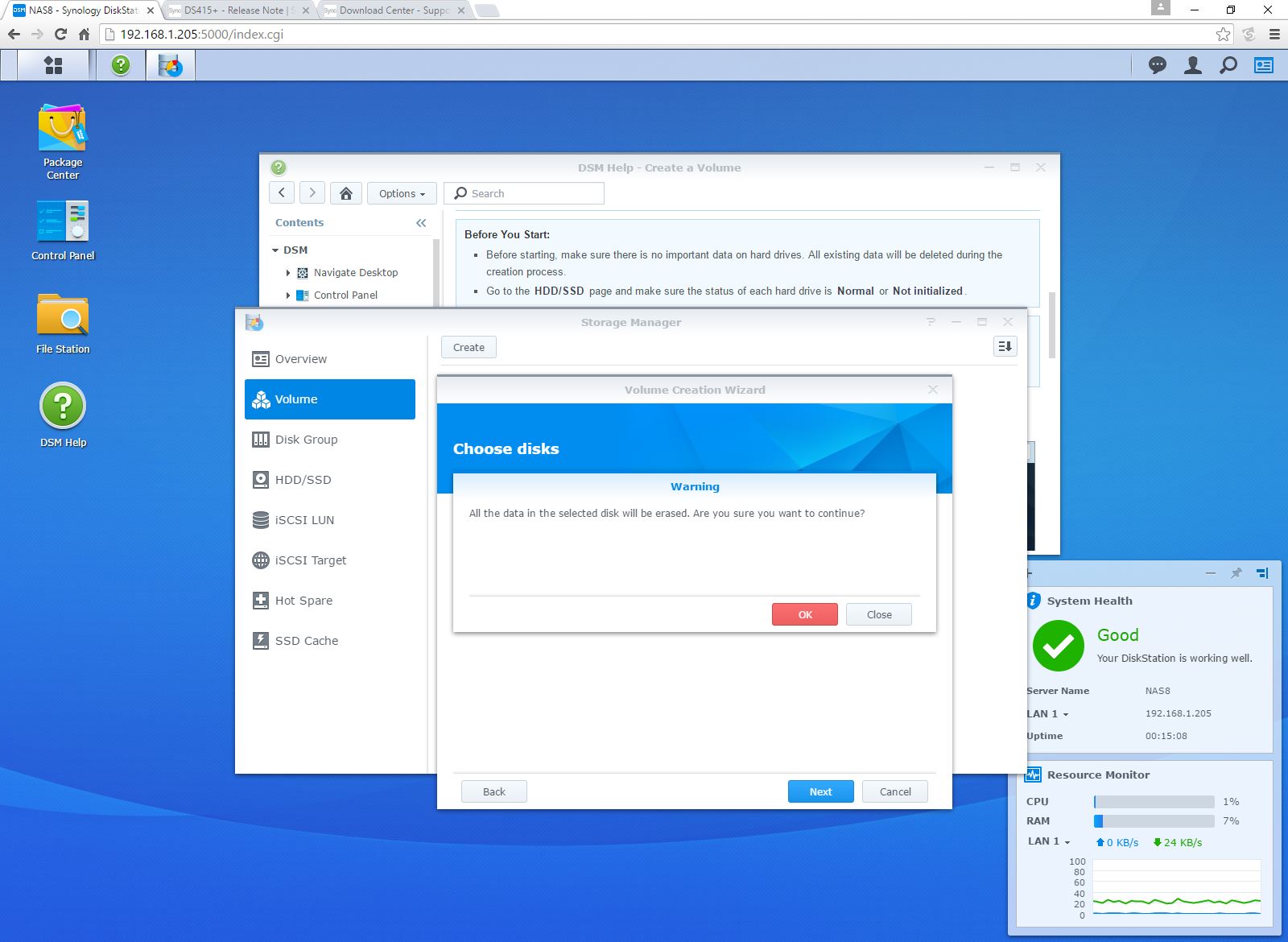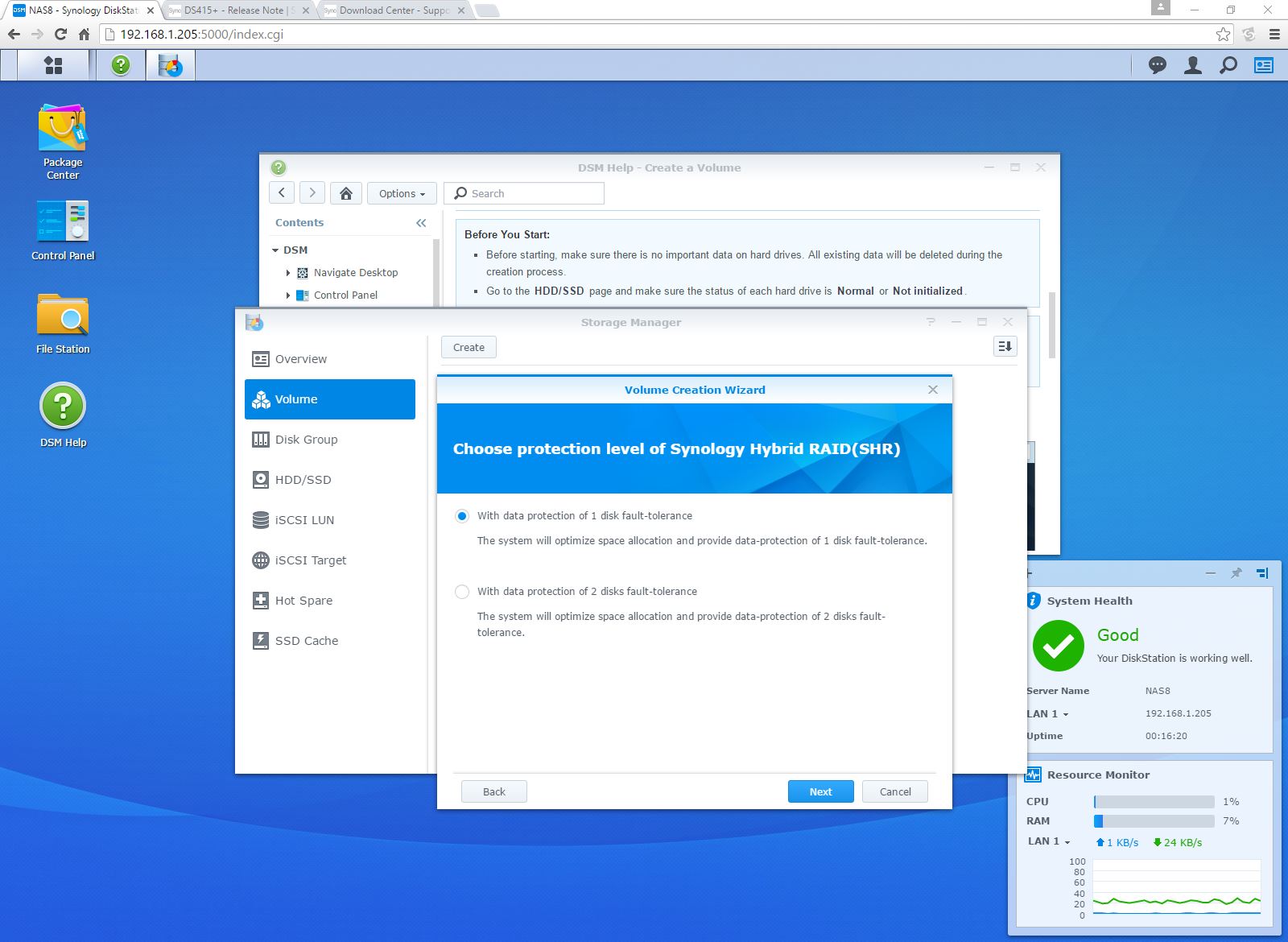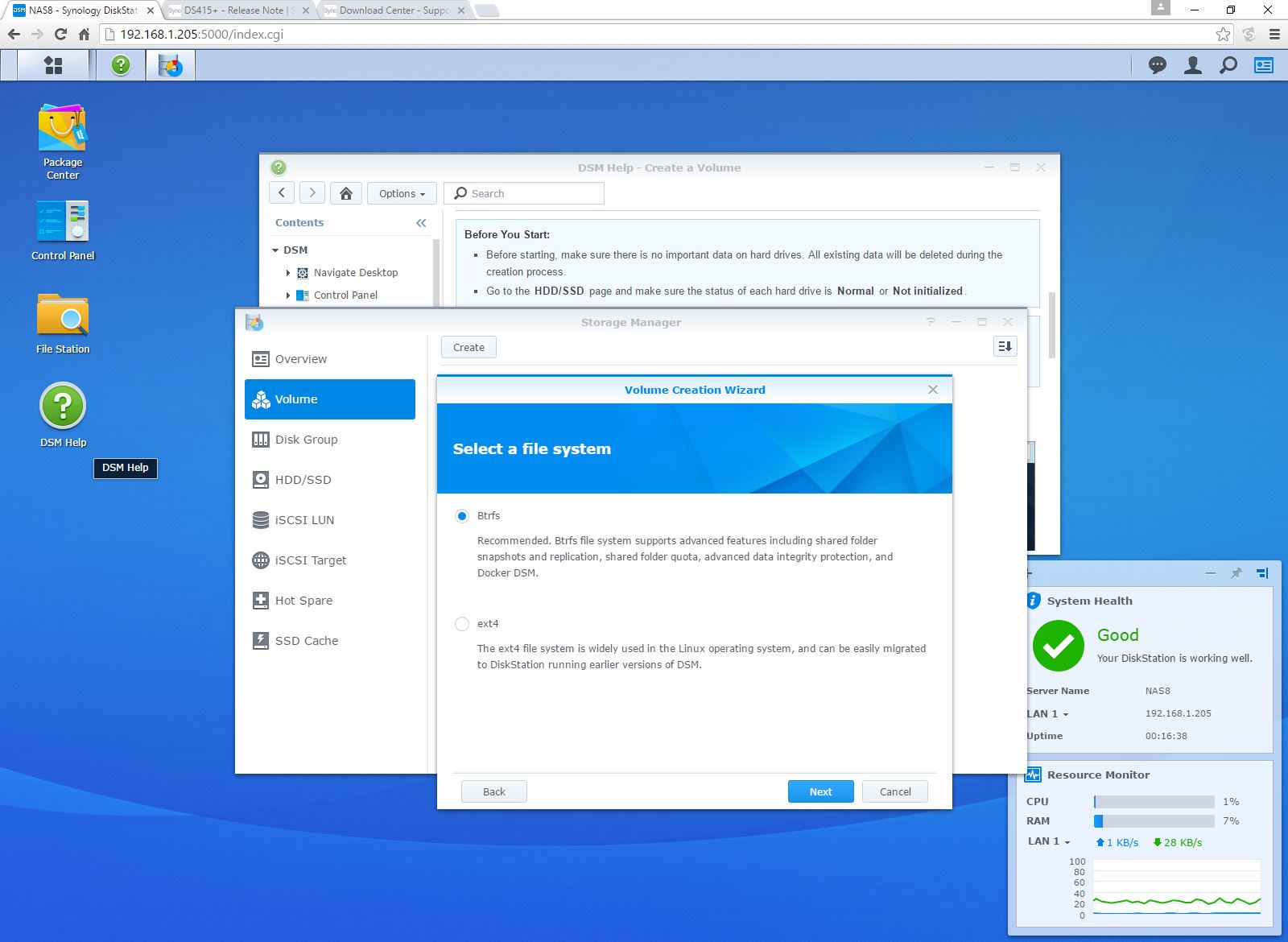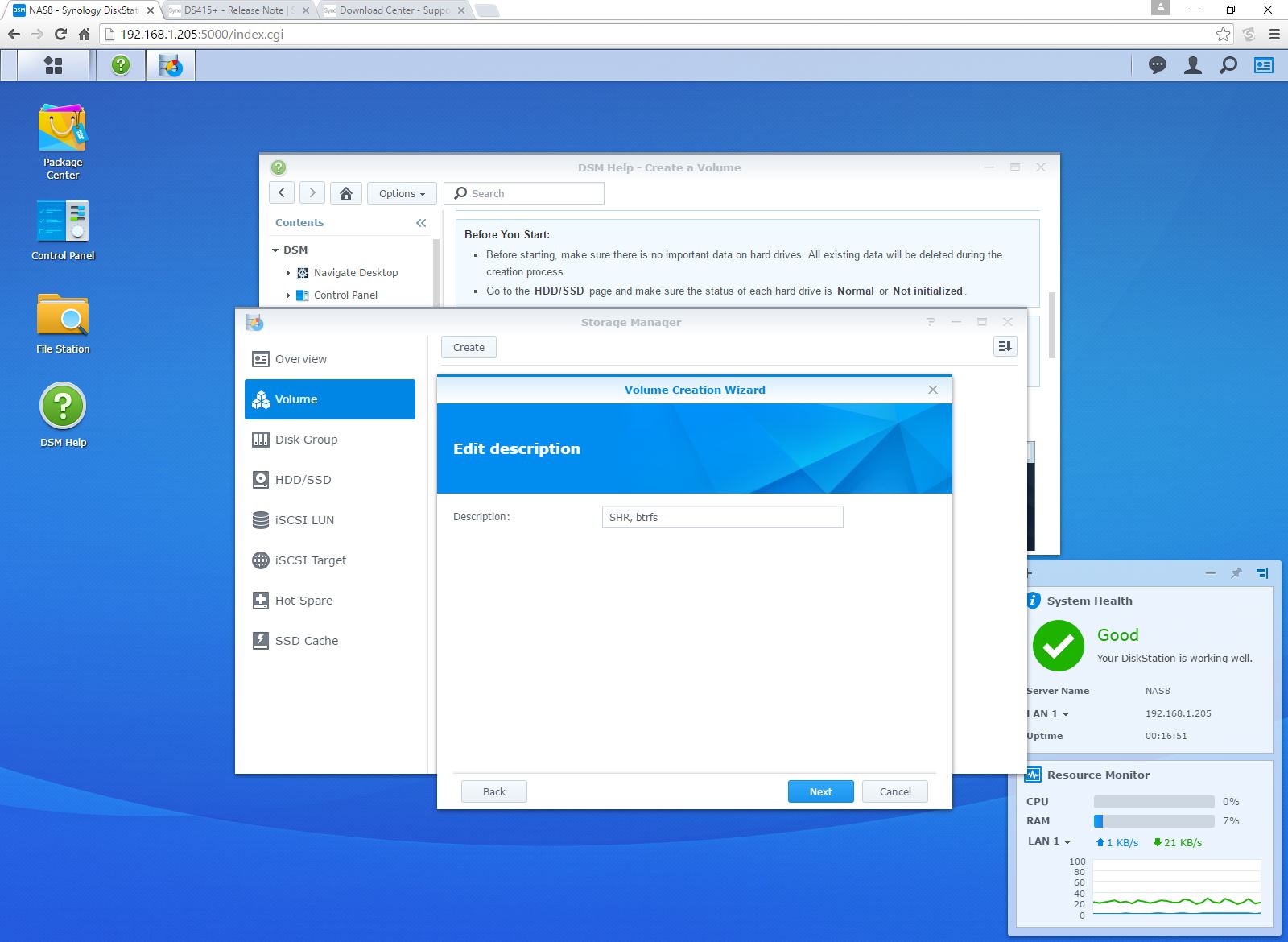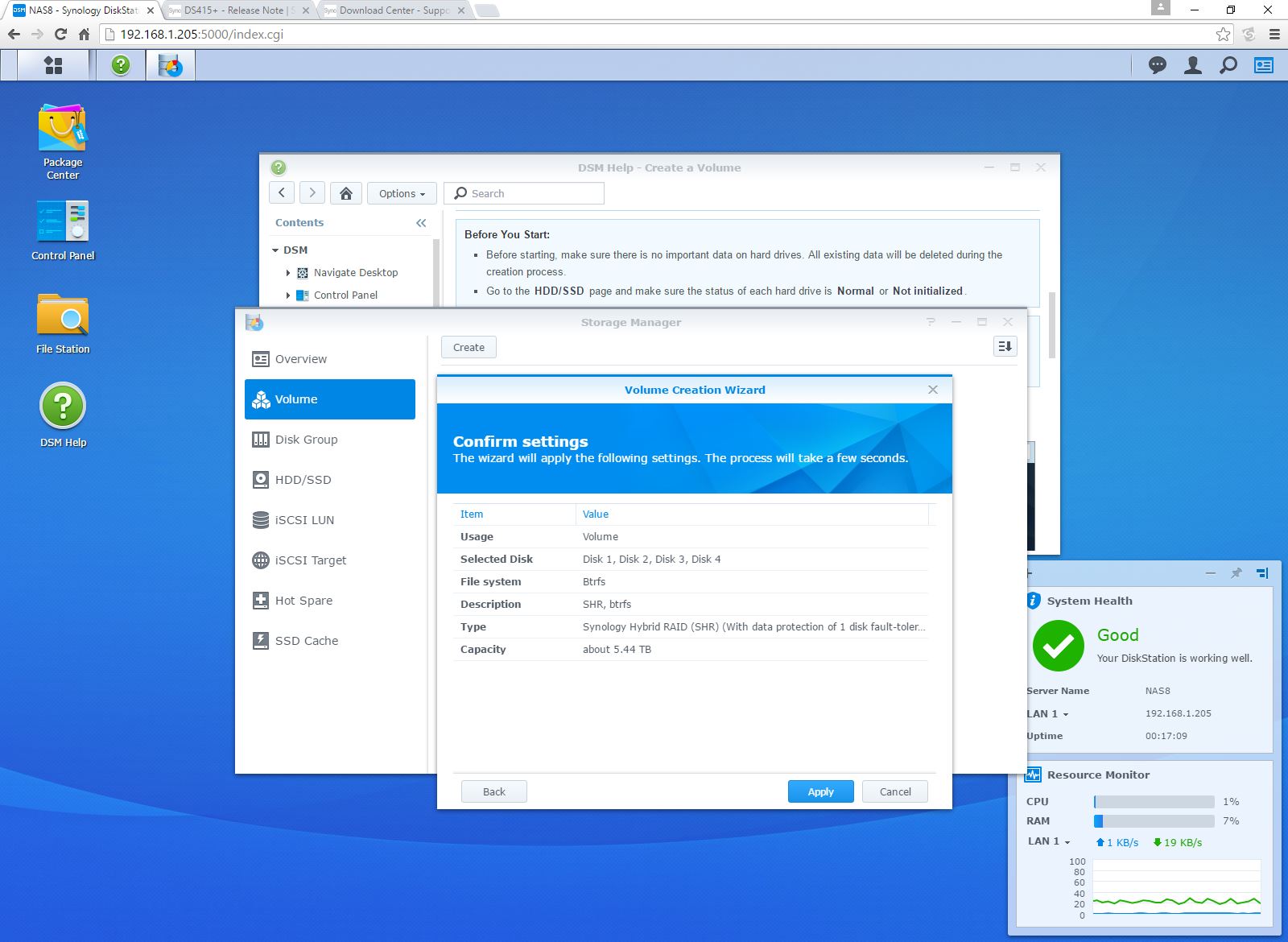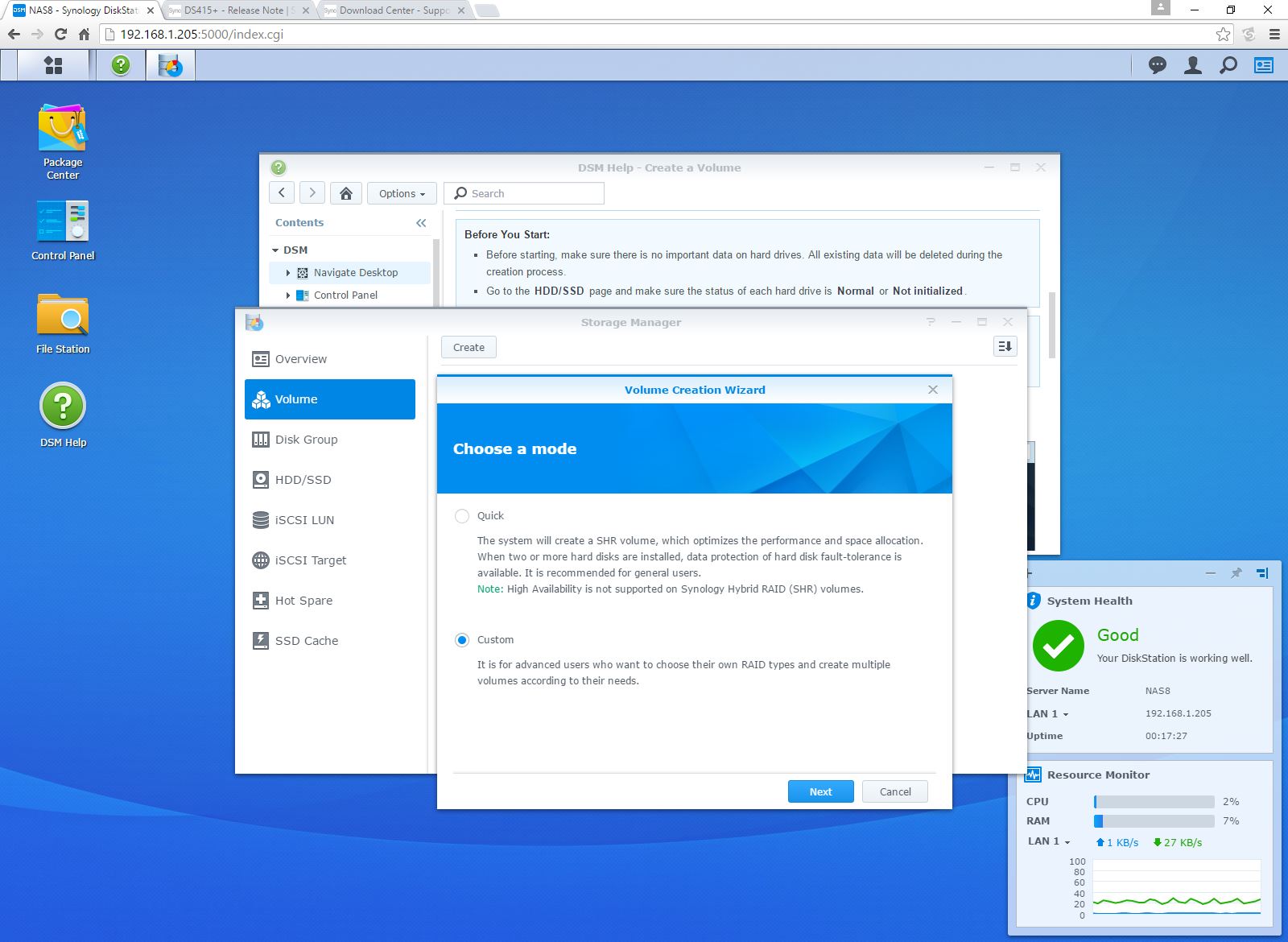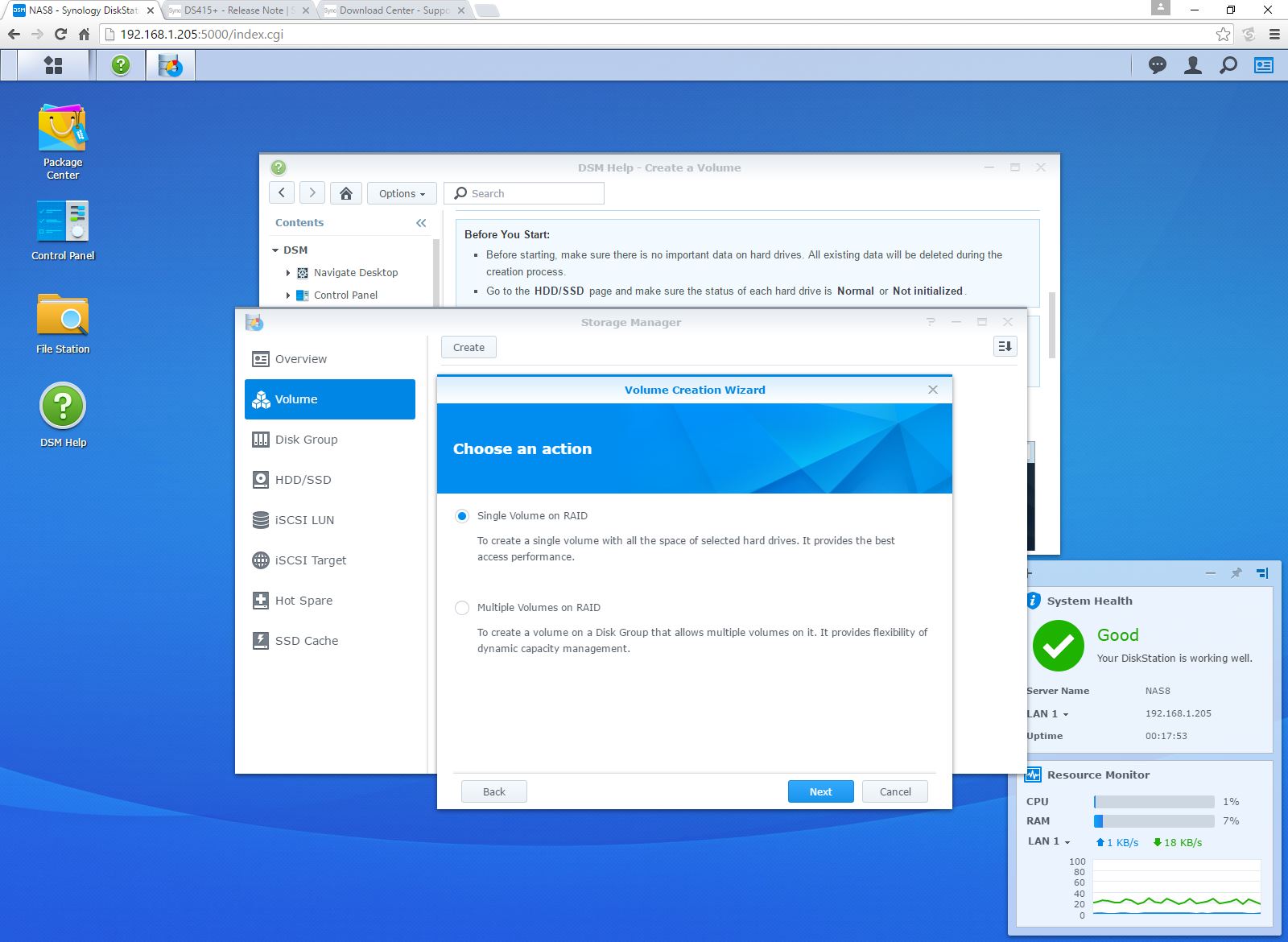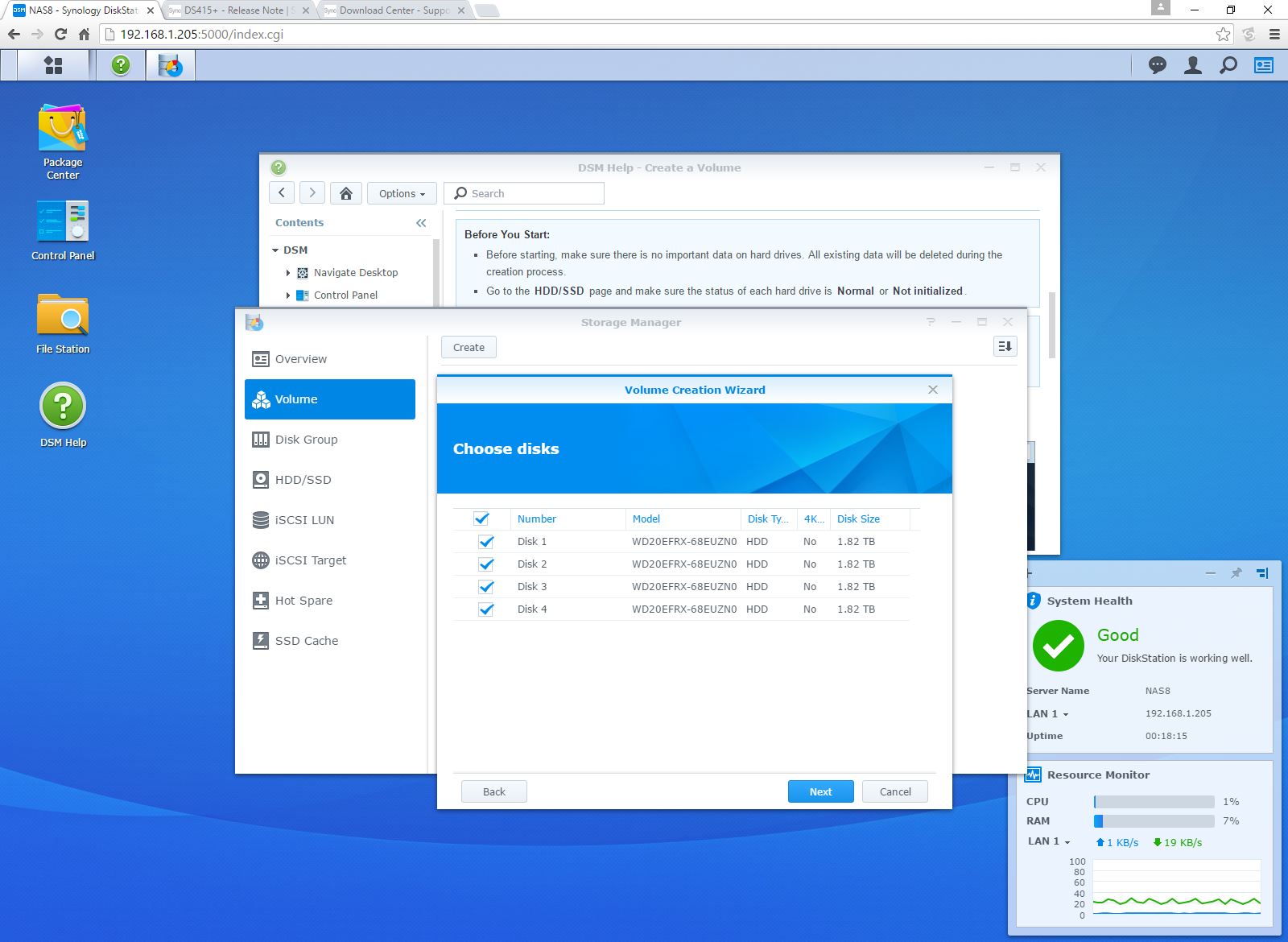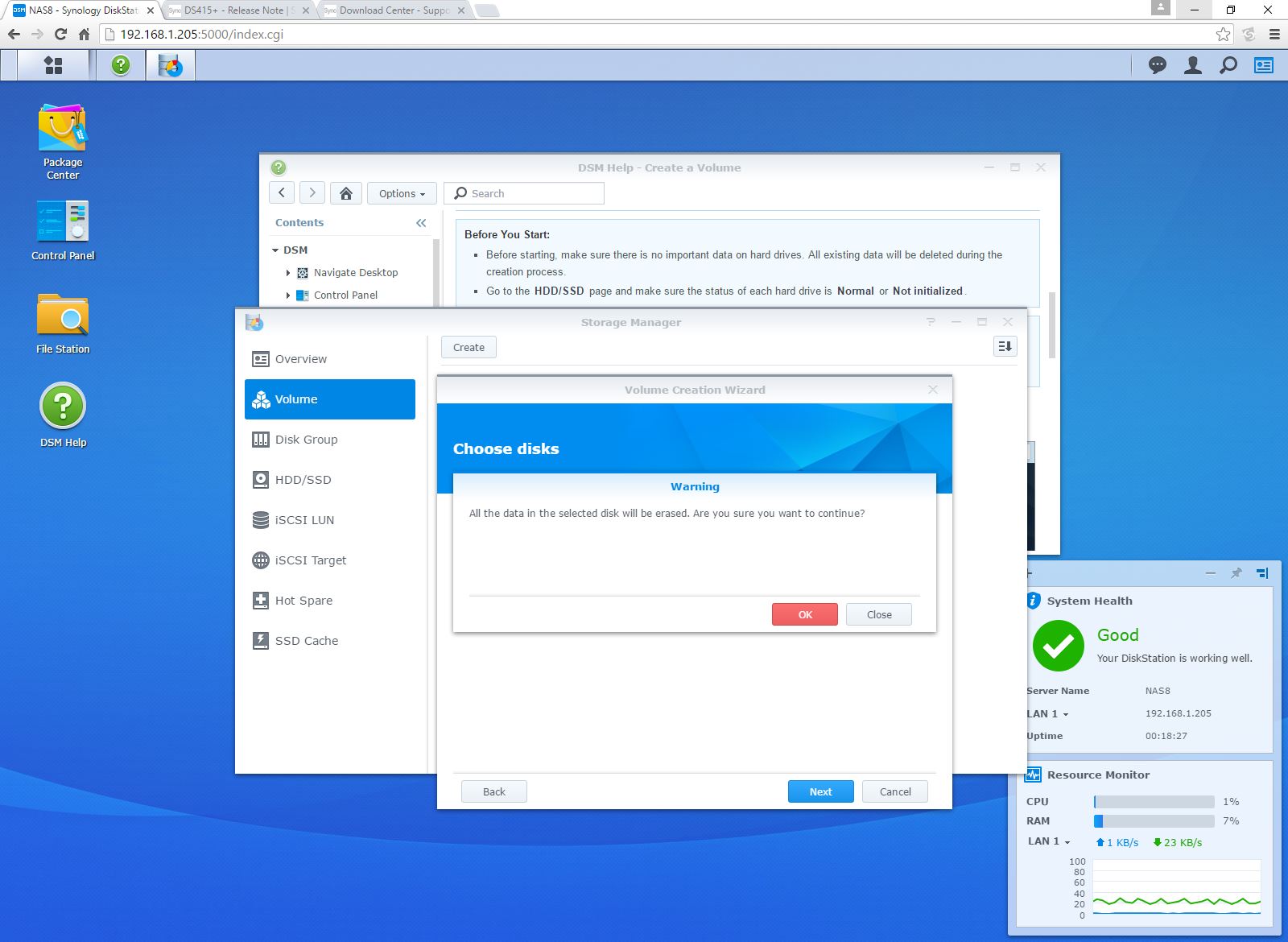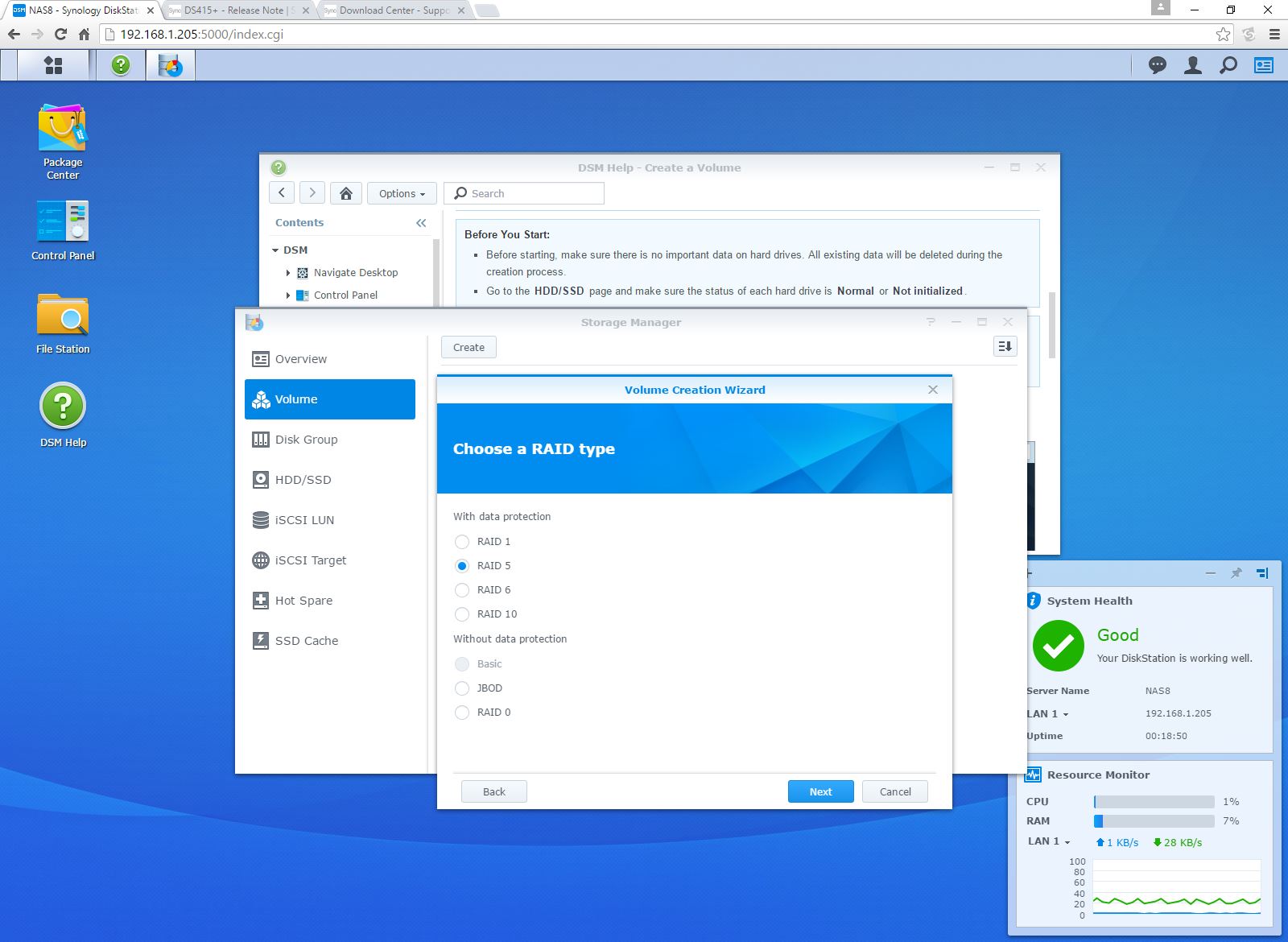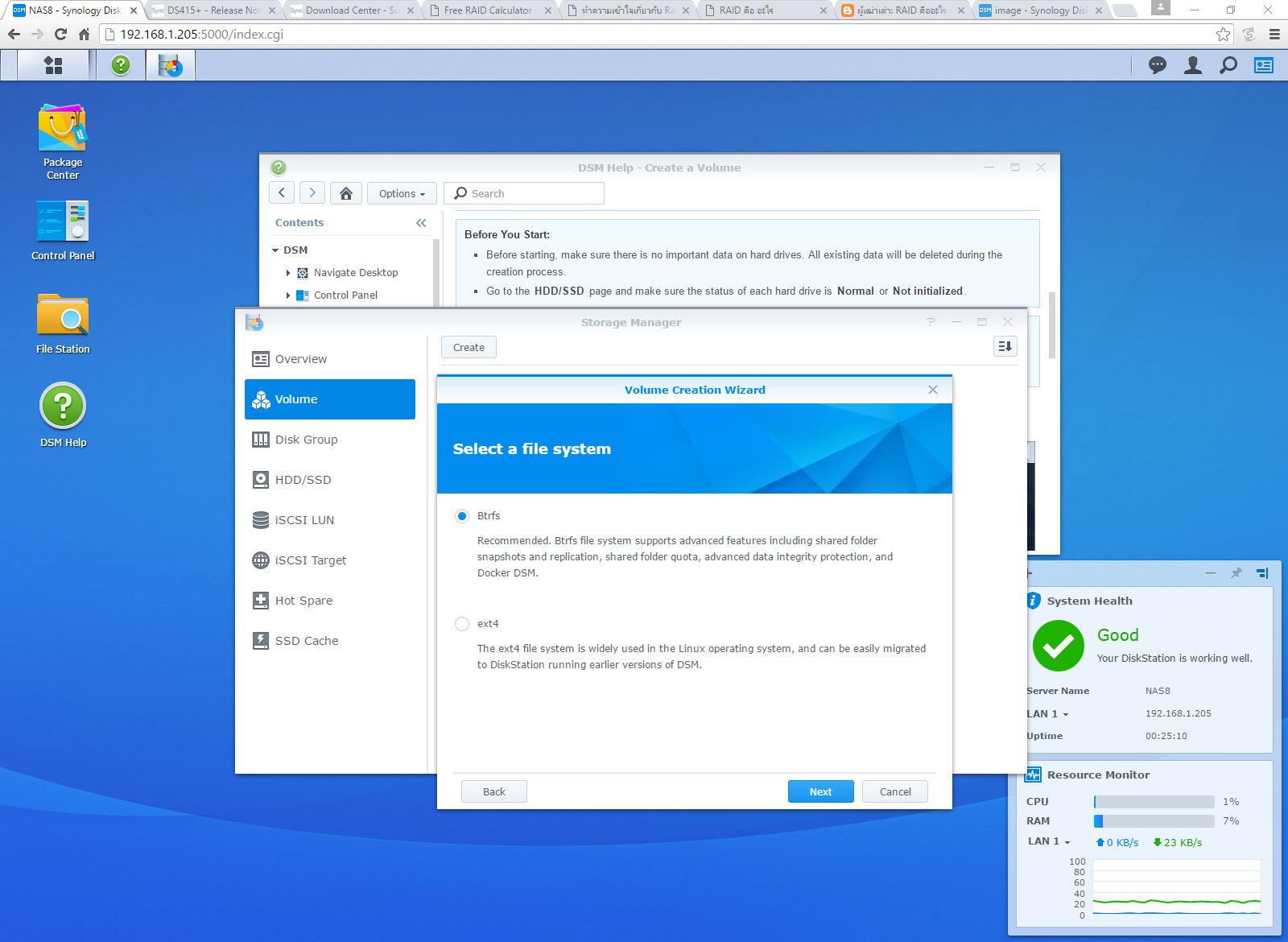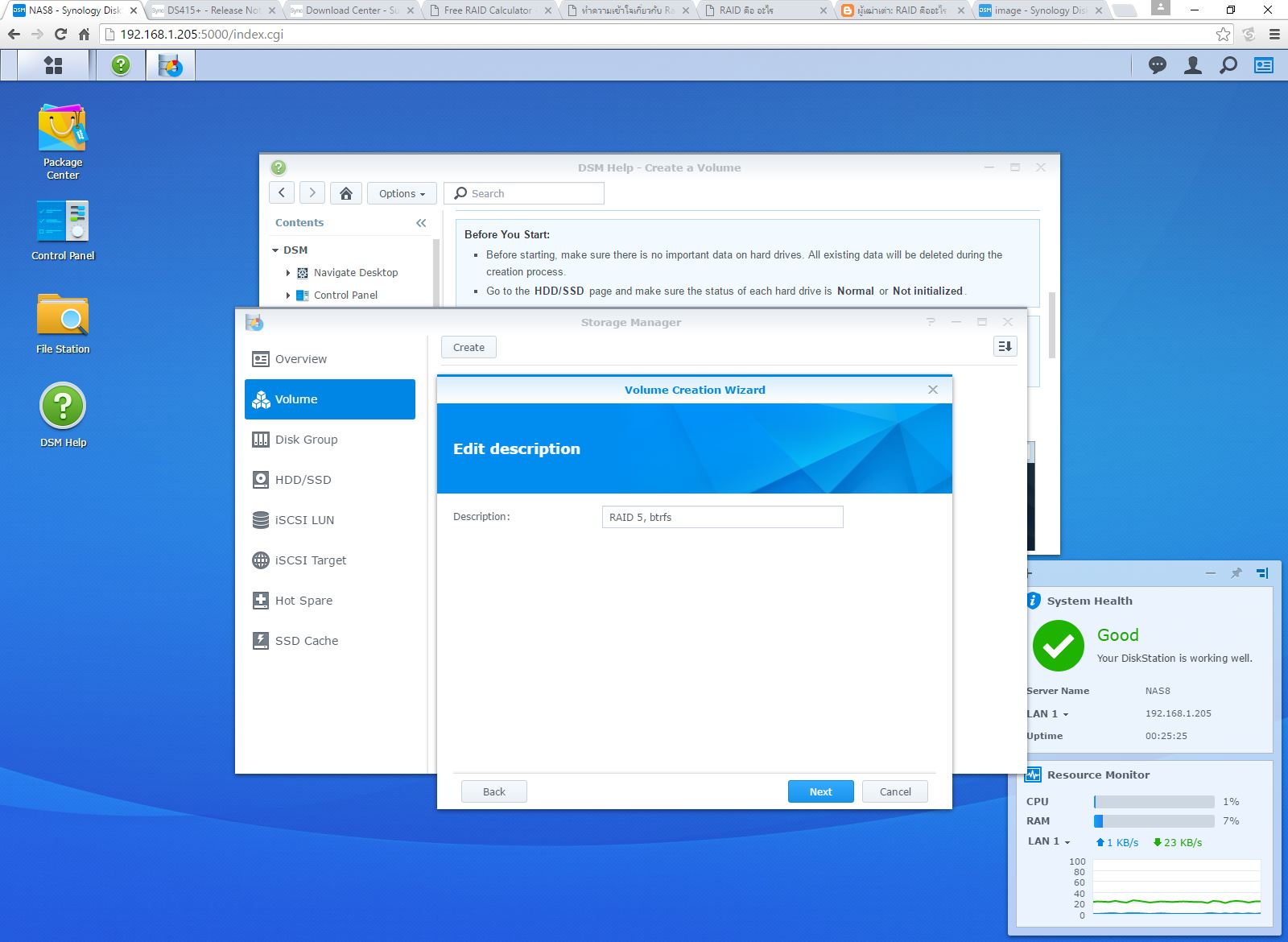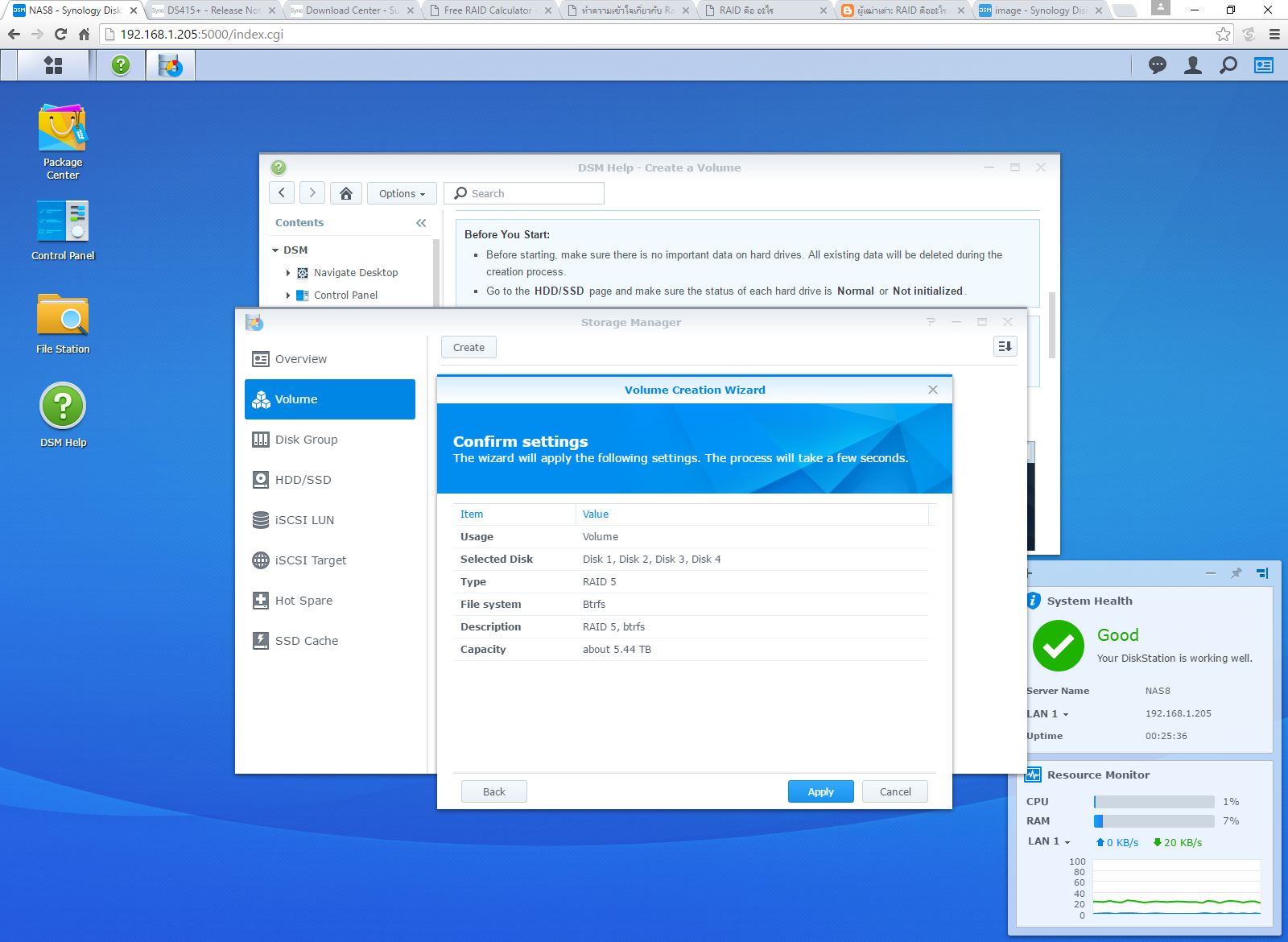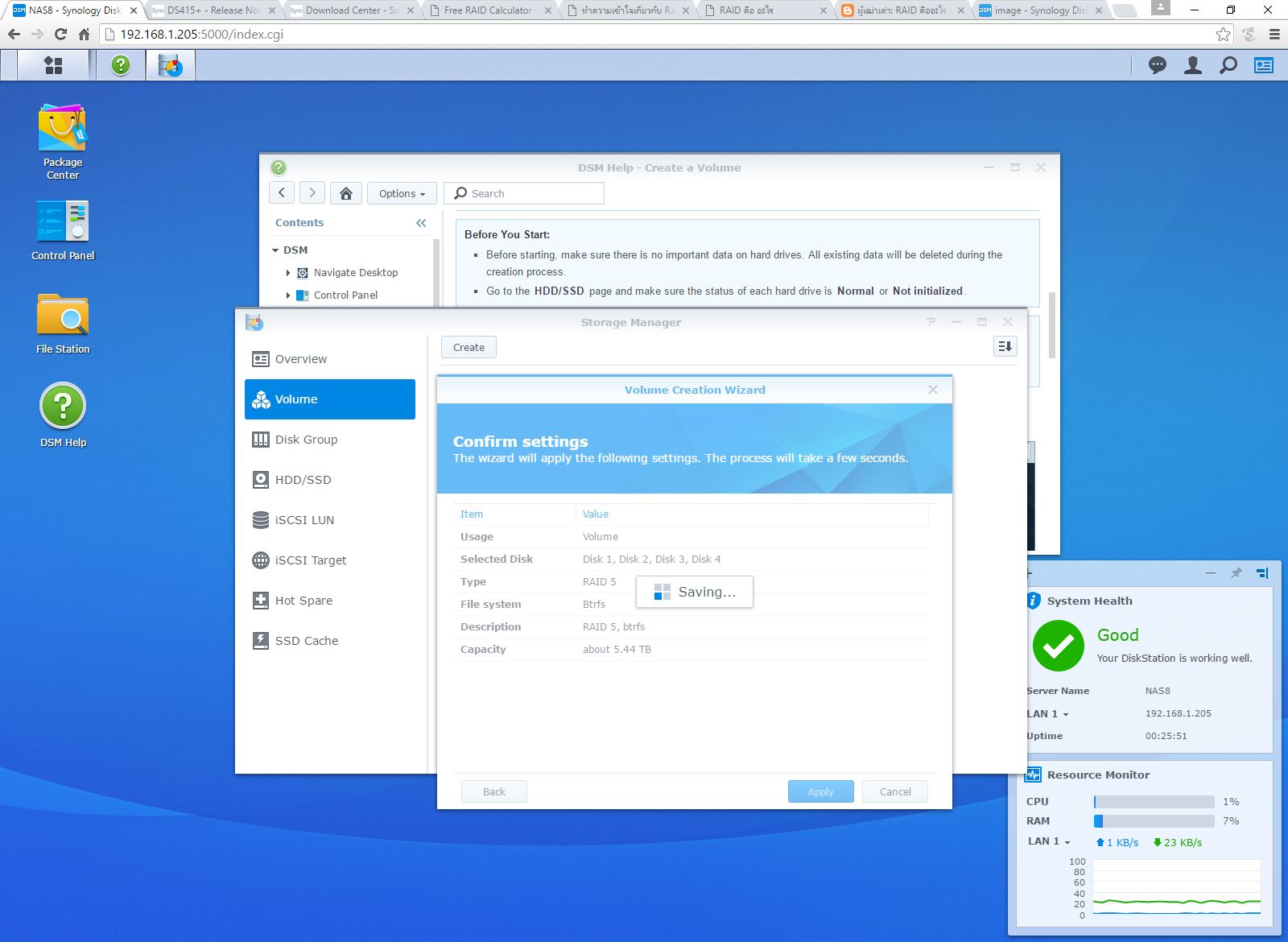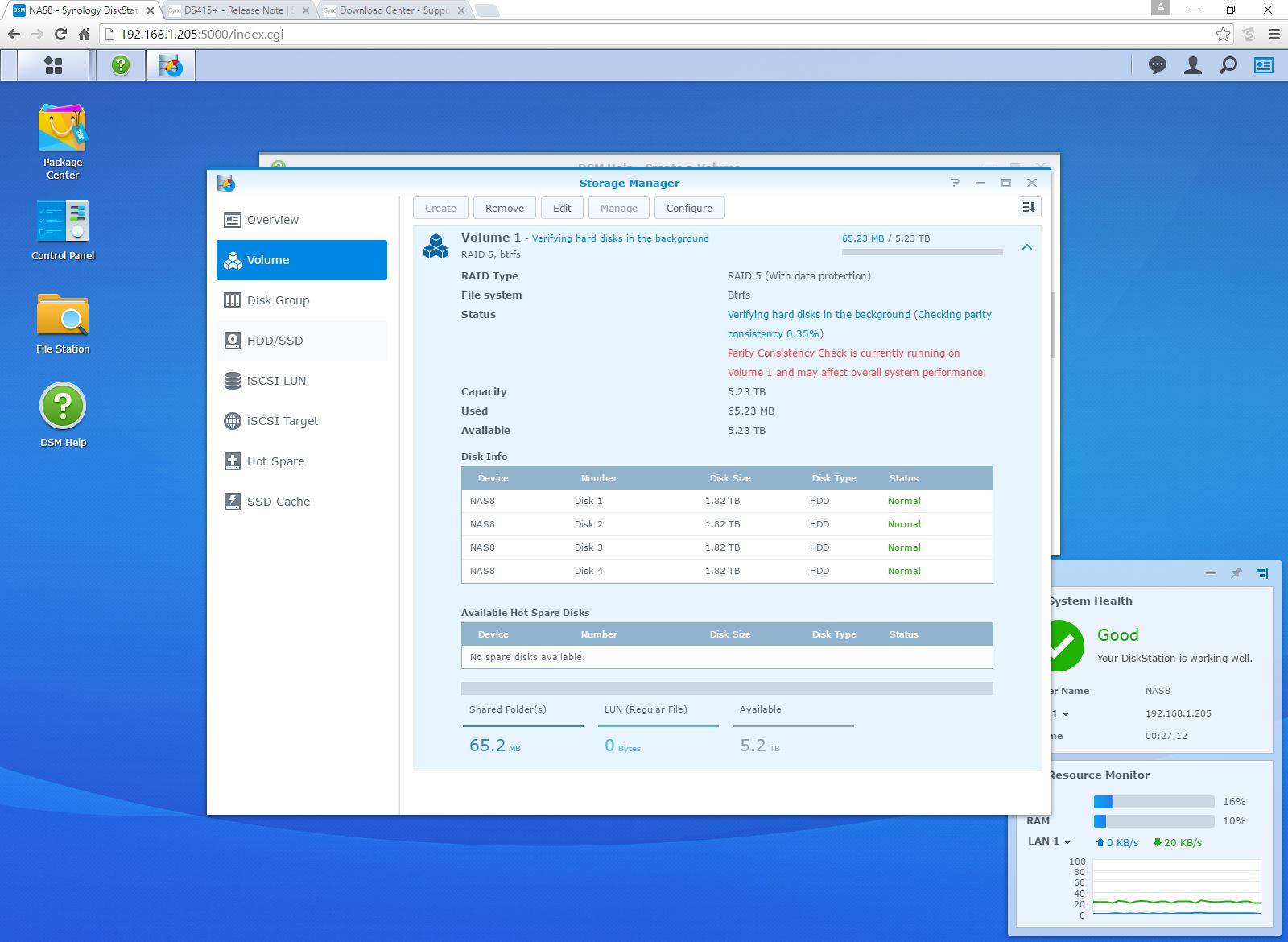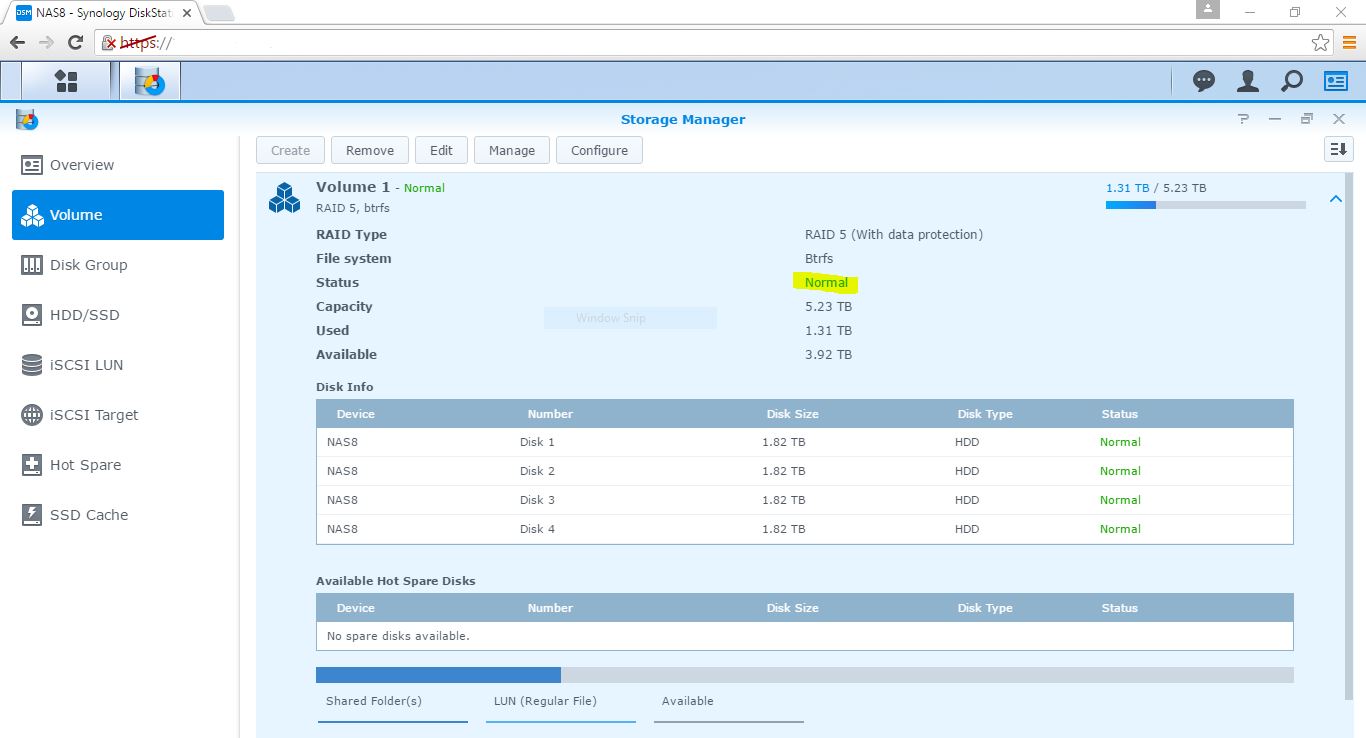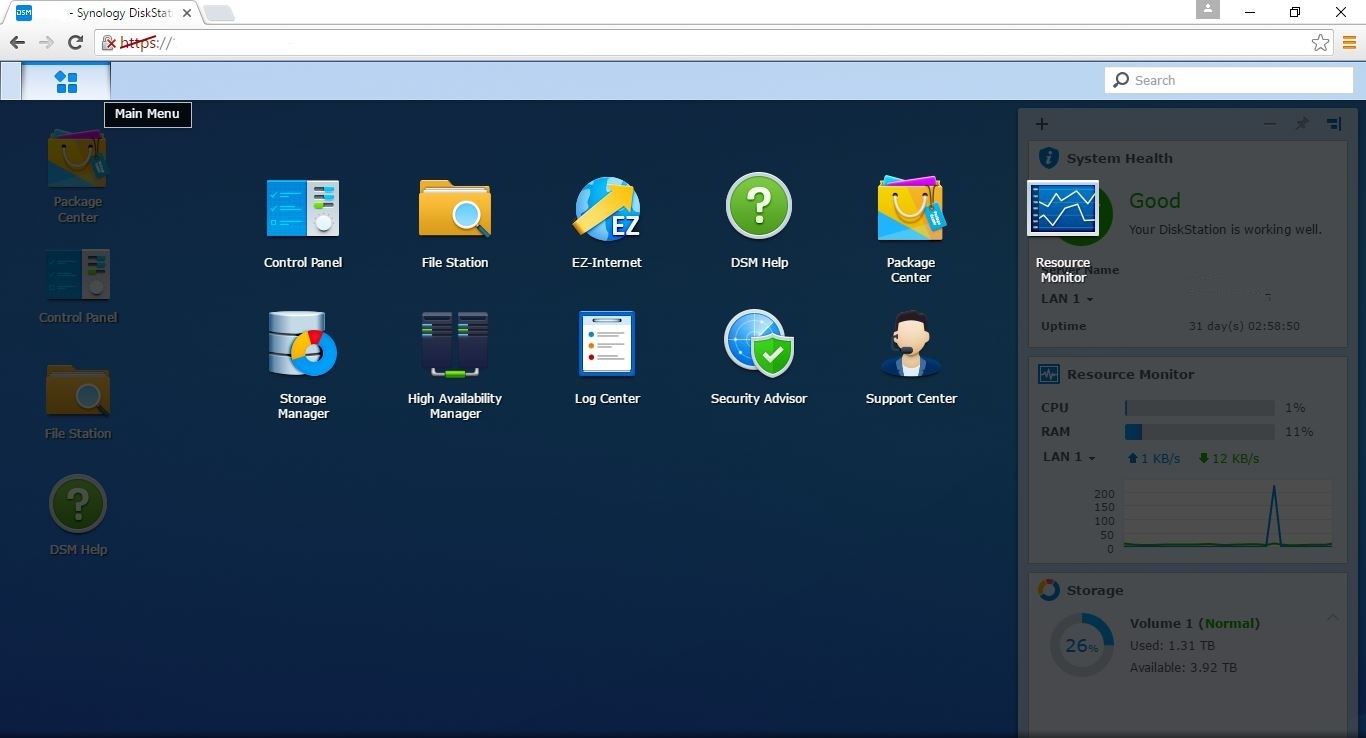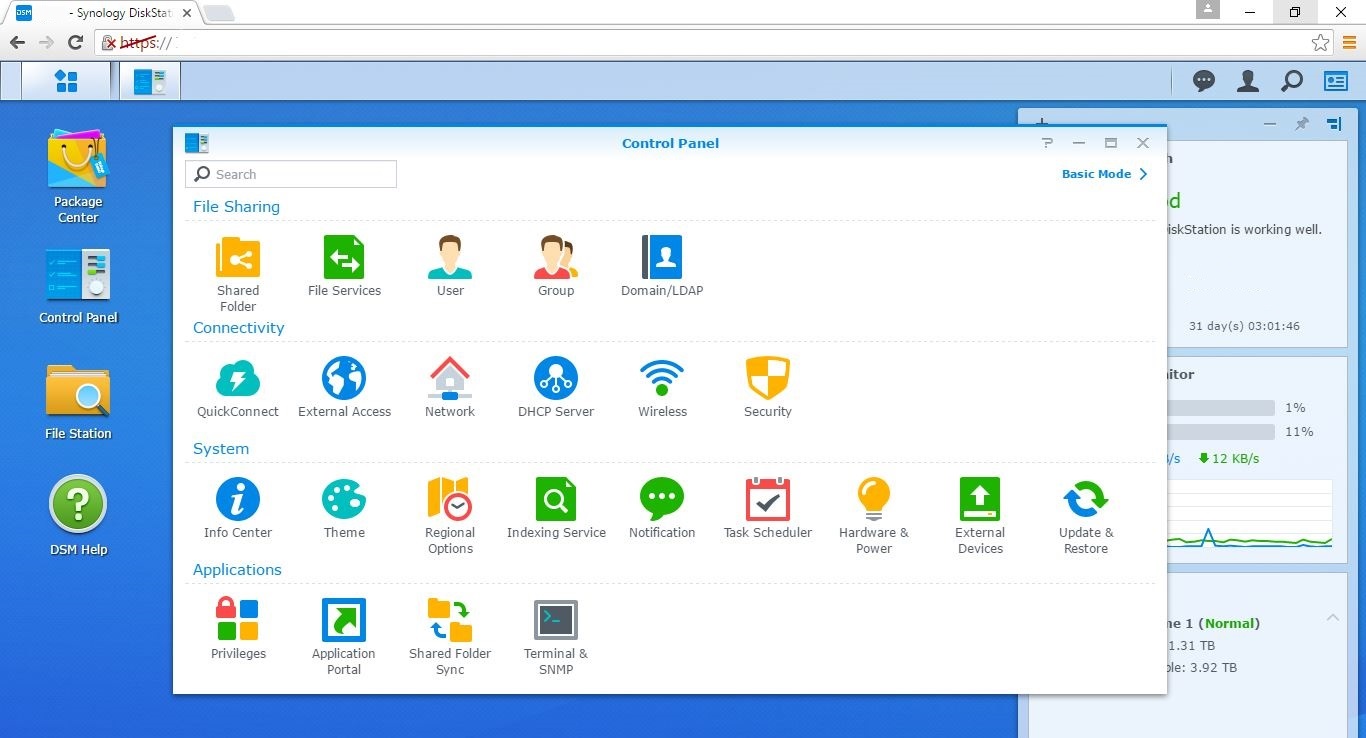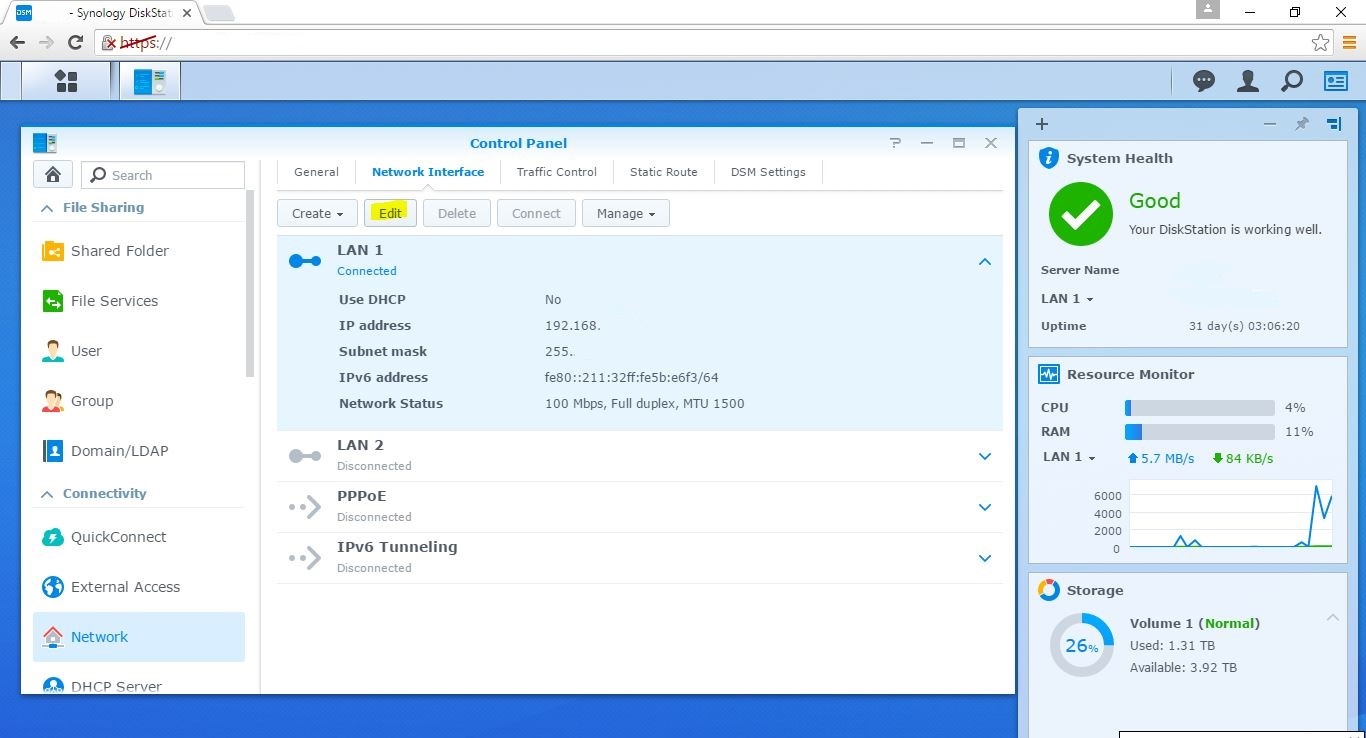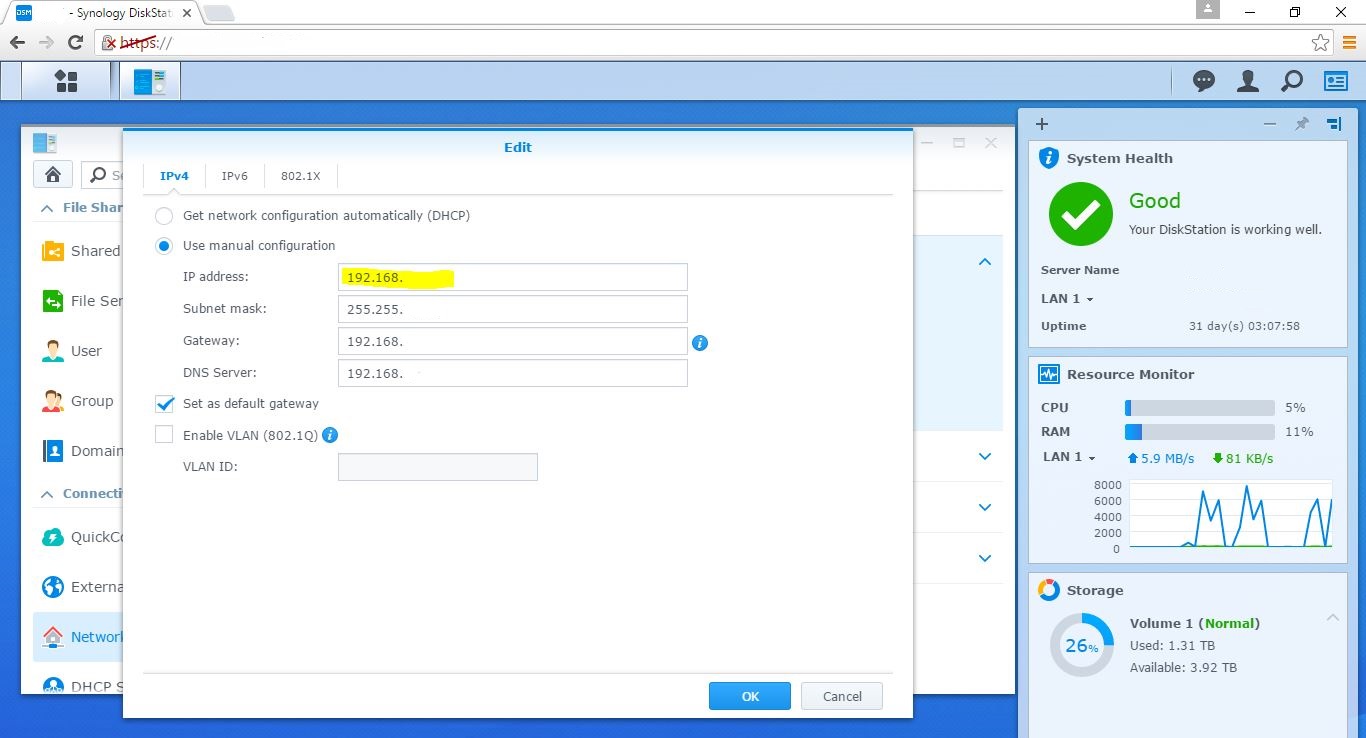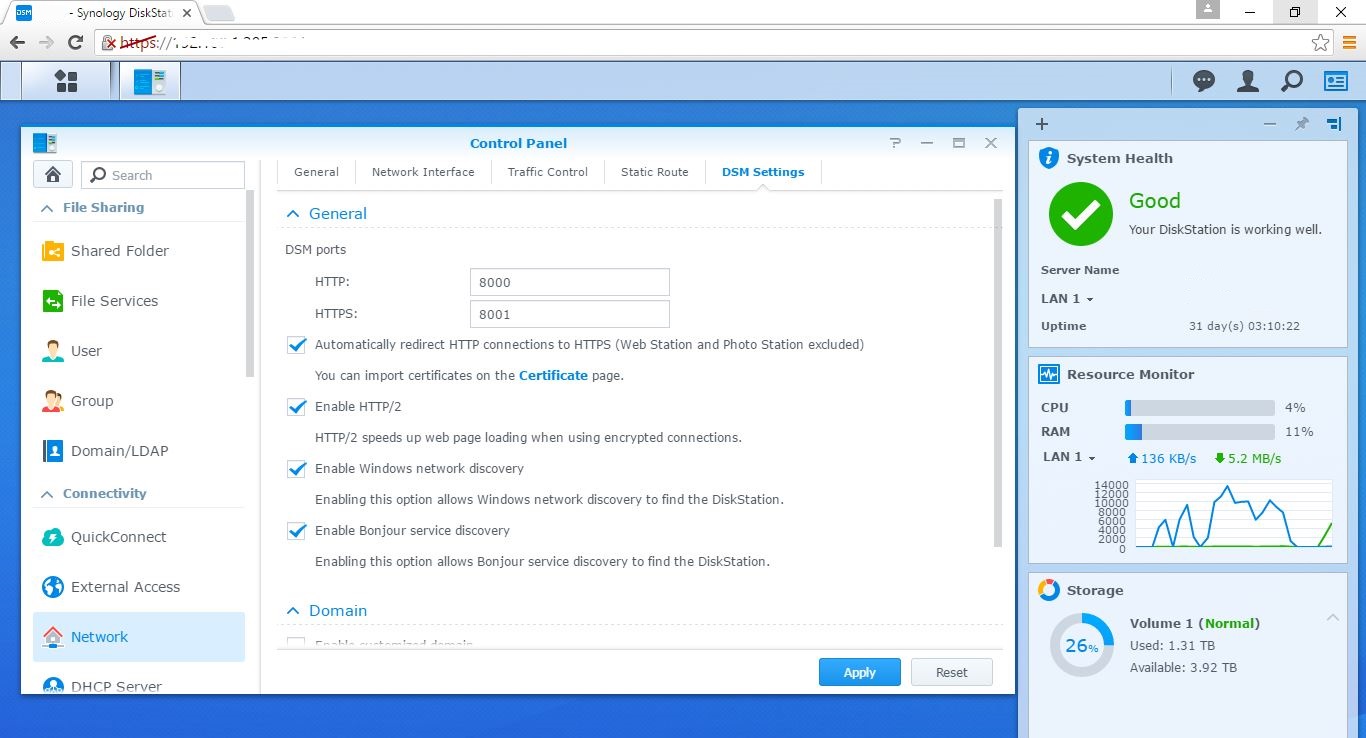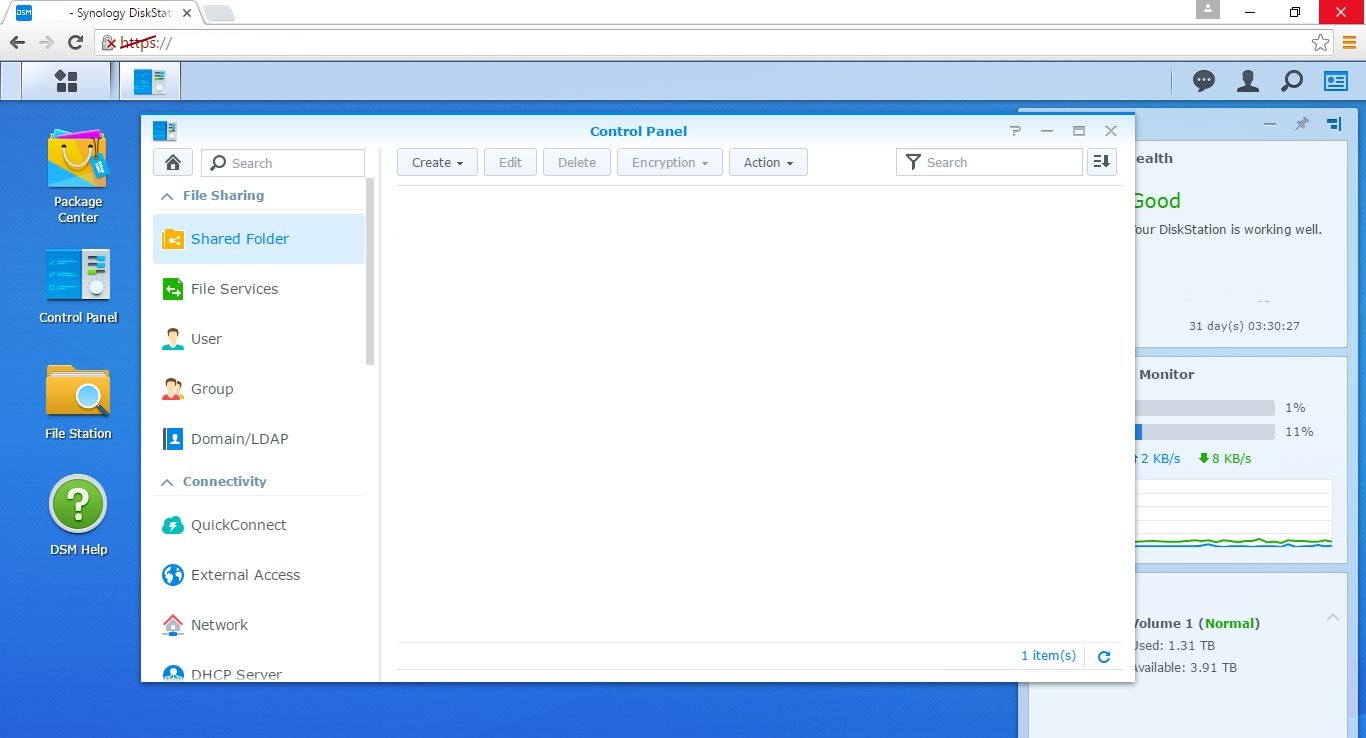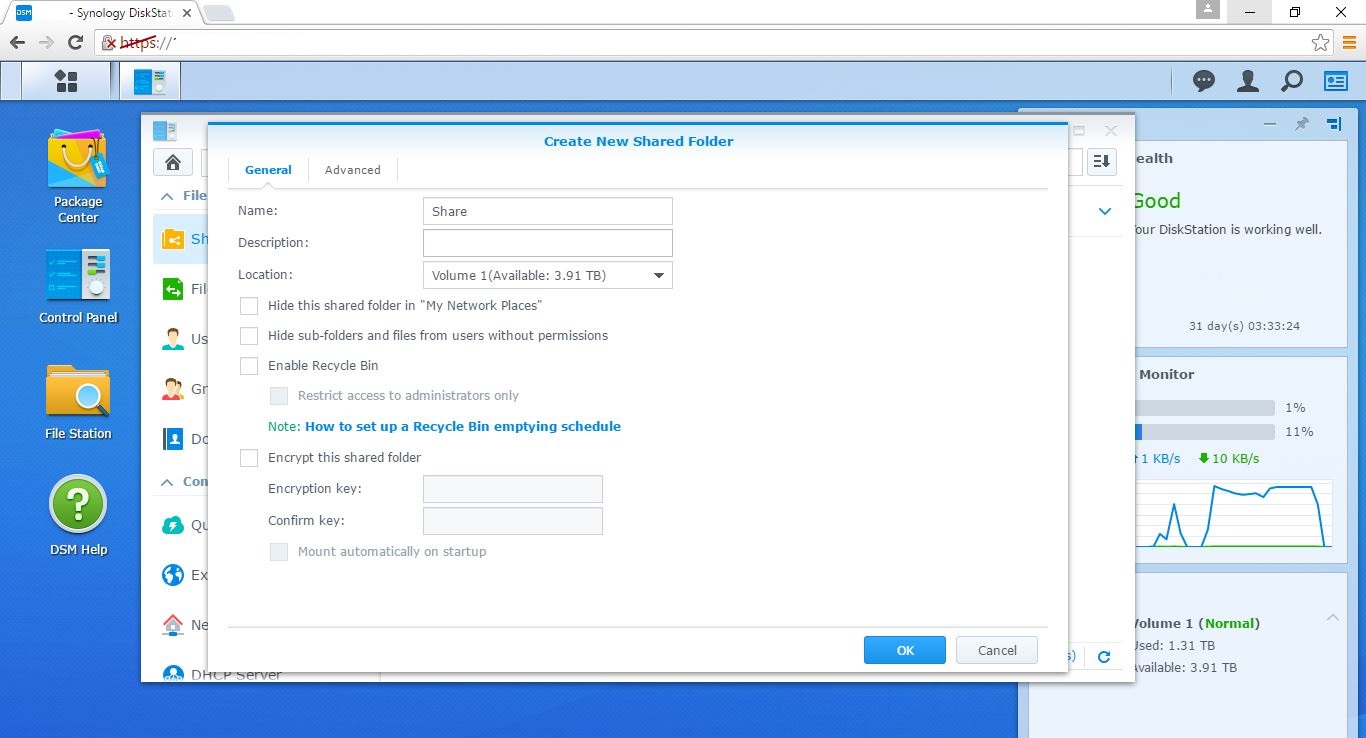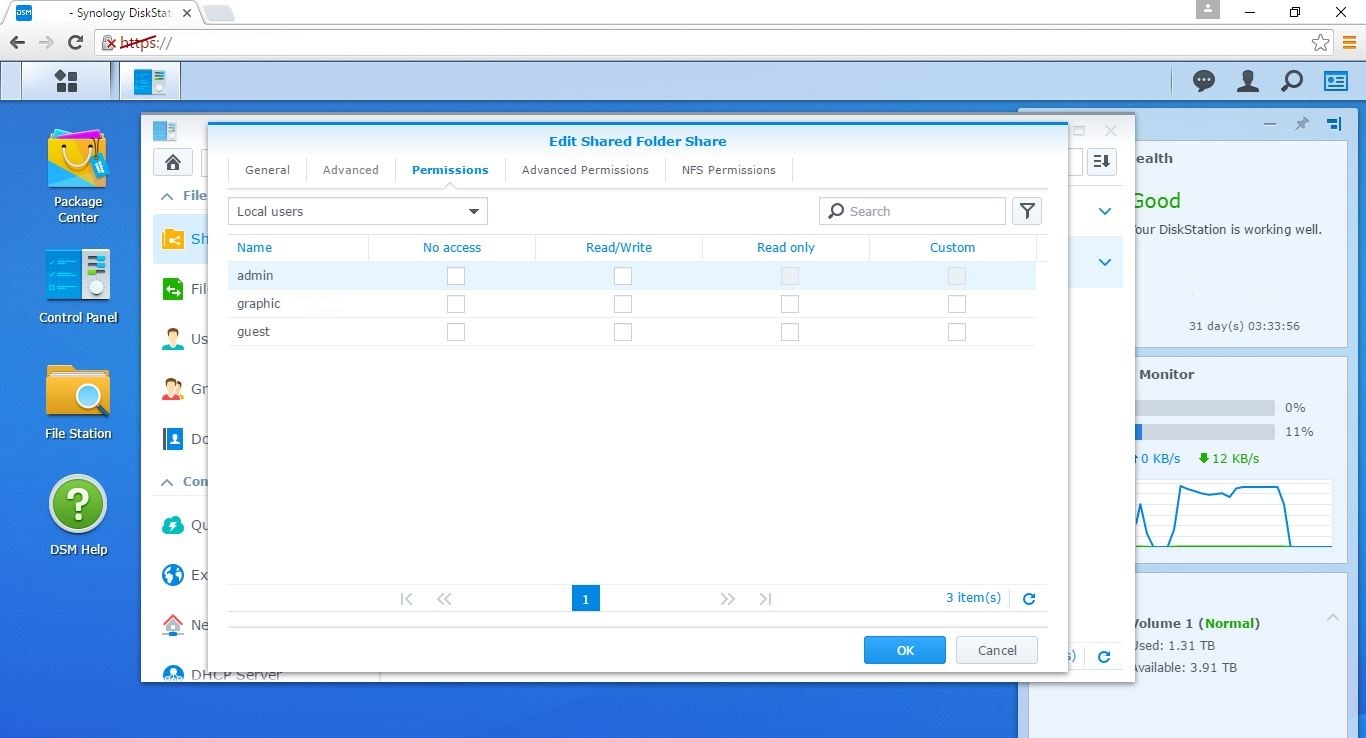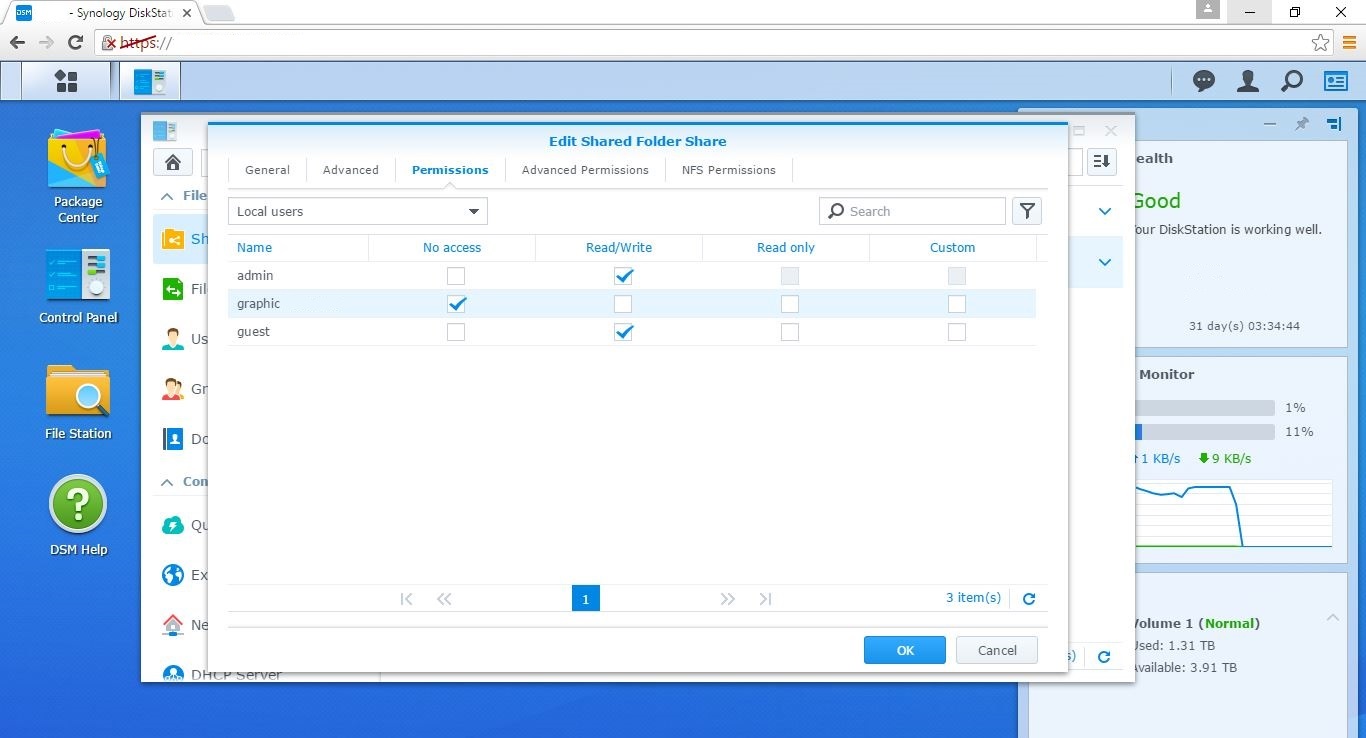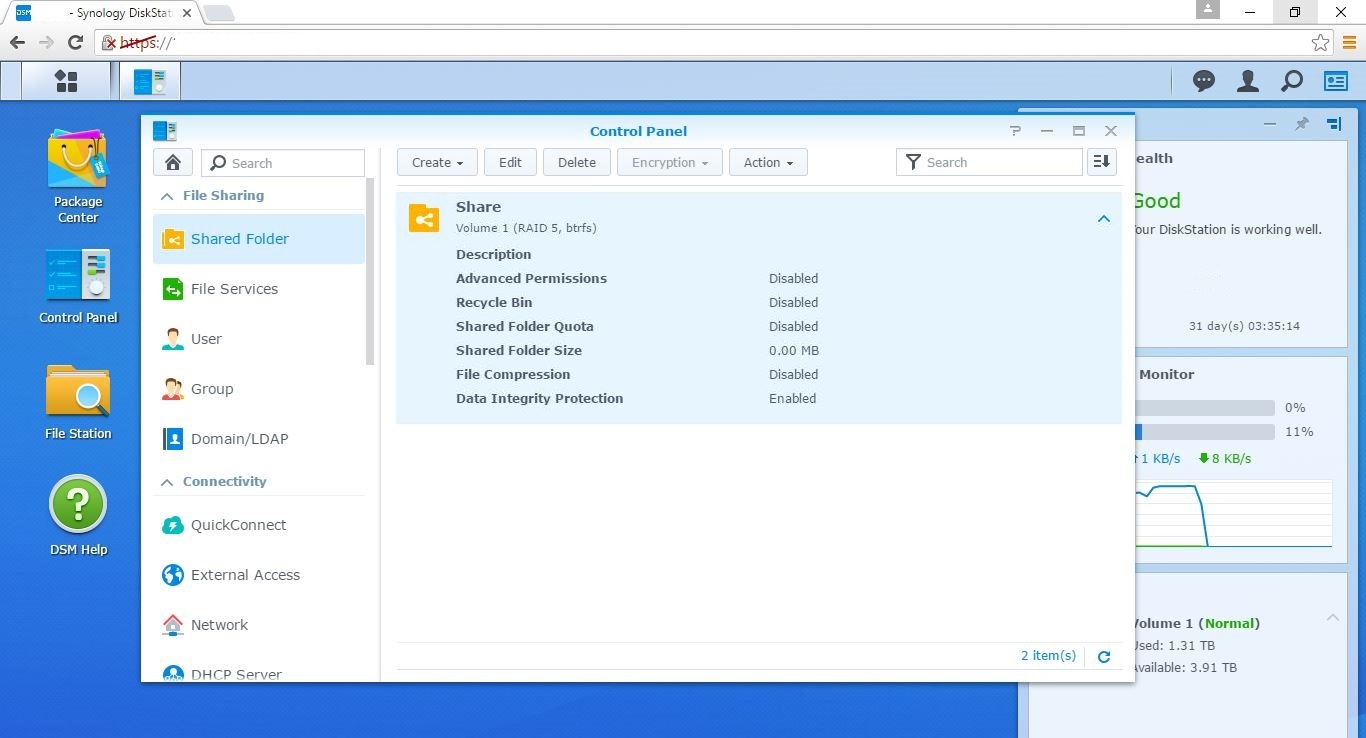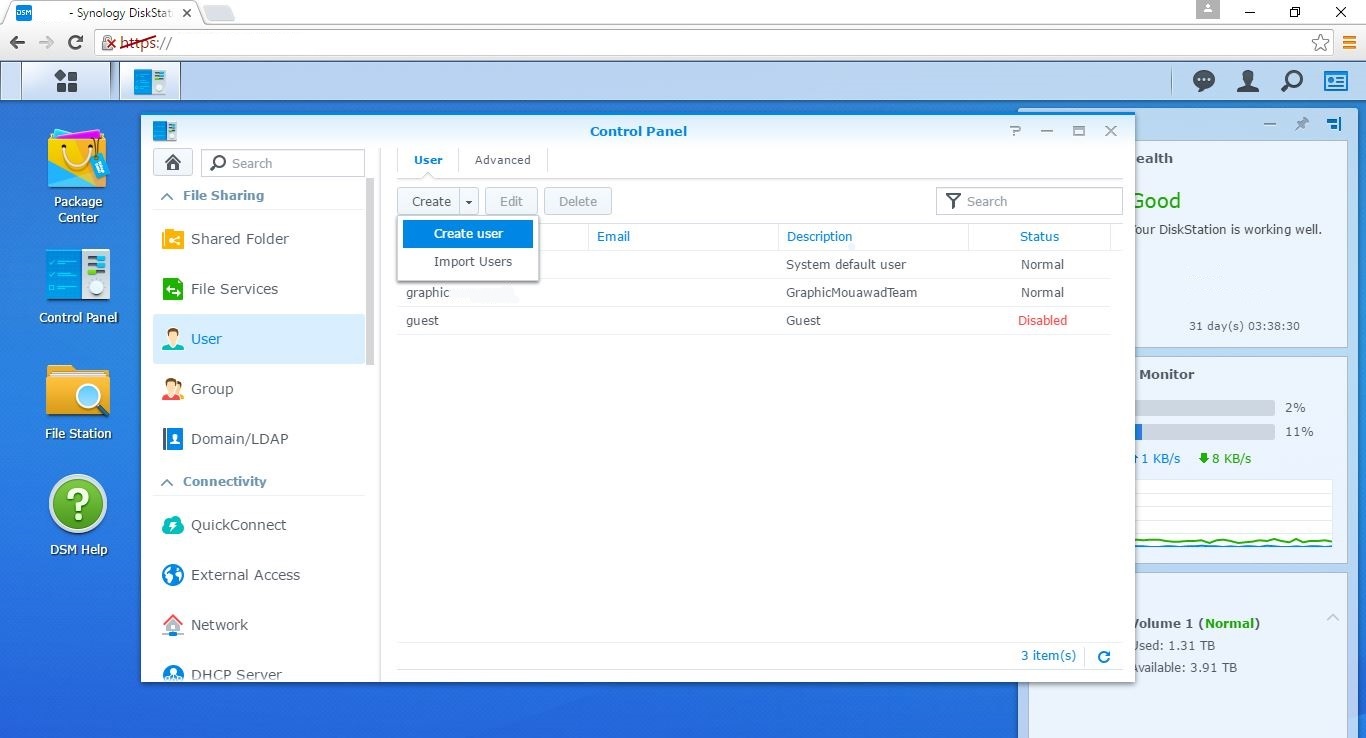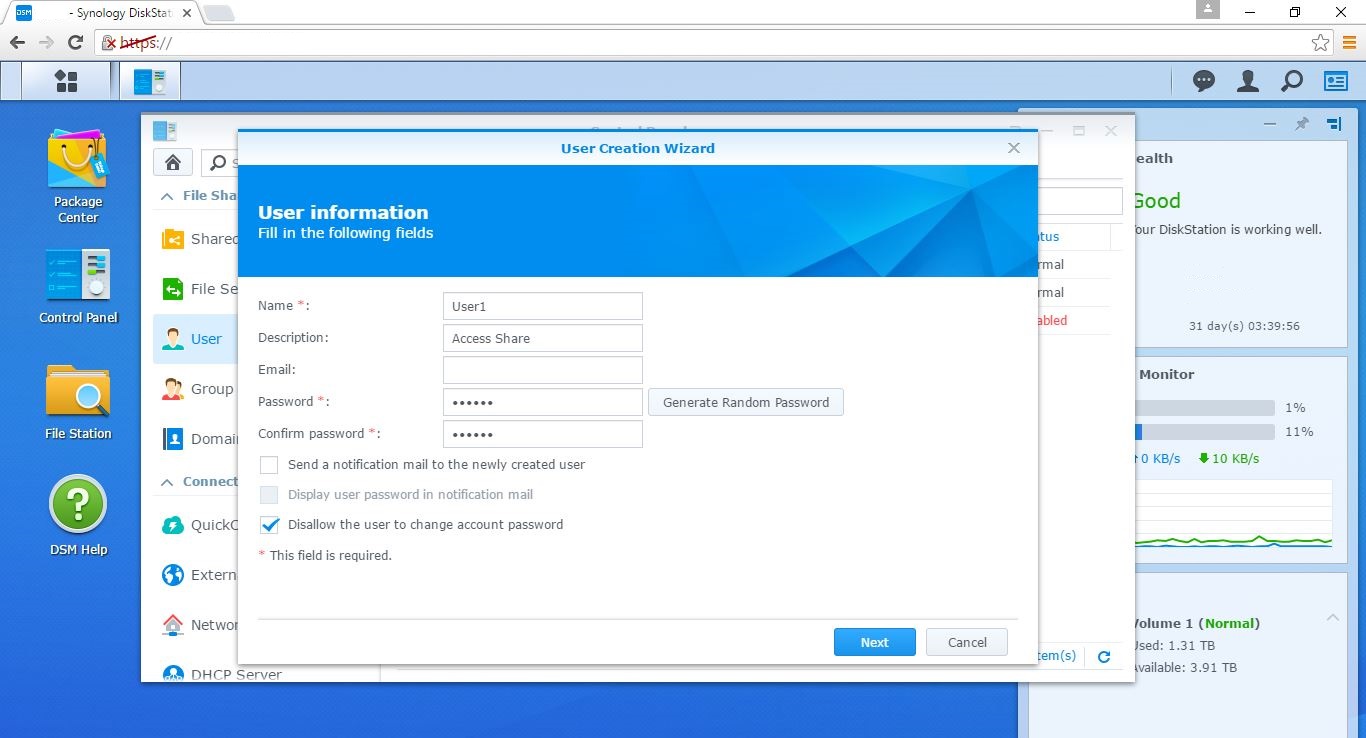การติดตั้งและหน้าจอขั้นตอนการเริ่มติดตั้งเพื่อเริ่มใช้งาน DS415+ ครั้งแรก
หลังจากติดตั้ง HDD เสียบปลั๊ก สาย network เรียบร้อยแล้วให้ทำการเปิดเครื่อง
- ทำการคนหาอุปกรณ์โดยเปิด Browser ขึ้นมา พิมพ์ Address:http://find.synology.com/ เว็ปจะทำการค้นหาอุปกรณ์ในระบบ Network
- เมื่อ Scan เจออุปกรณ์แล้วจะมีอบกรายละเอียด รุ่น, IP, Mac และ Status จากตั้วอย่าง Status คือ Not install เริ่ม setup ให้กด Connect
- กดปุ่ม Setup เพื่อยืนยันเริ่มดำเนินการ
- หน้าจอระบุแจ้งบอกให้ทำการติดตั้ง DiskStation Manager (DSM) โดยกด Install Now
- มีข้อความขอยืนยันในการดำเนินการเกี่ยวกับข้อมูลใน HDD จะถูกลบเพื่อทำการลง DSM
- ระบบจะ Download DSM เพื่อติดตั้ง แต่ถ้าไม่ได้จะขึ้นภาพตามหน้าจอ เราสามารถ Brow หา File DSM ที่เรา Download มาแล้วได้
- Download DSM เปิด Browser ไปที่่ "www.synology.com/en-global/support/download/DS415+"
- Brows หา File ที่ DSM
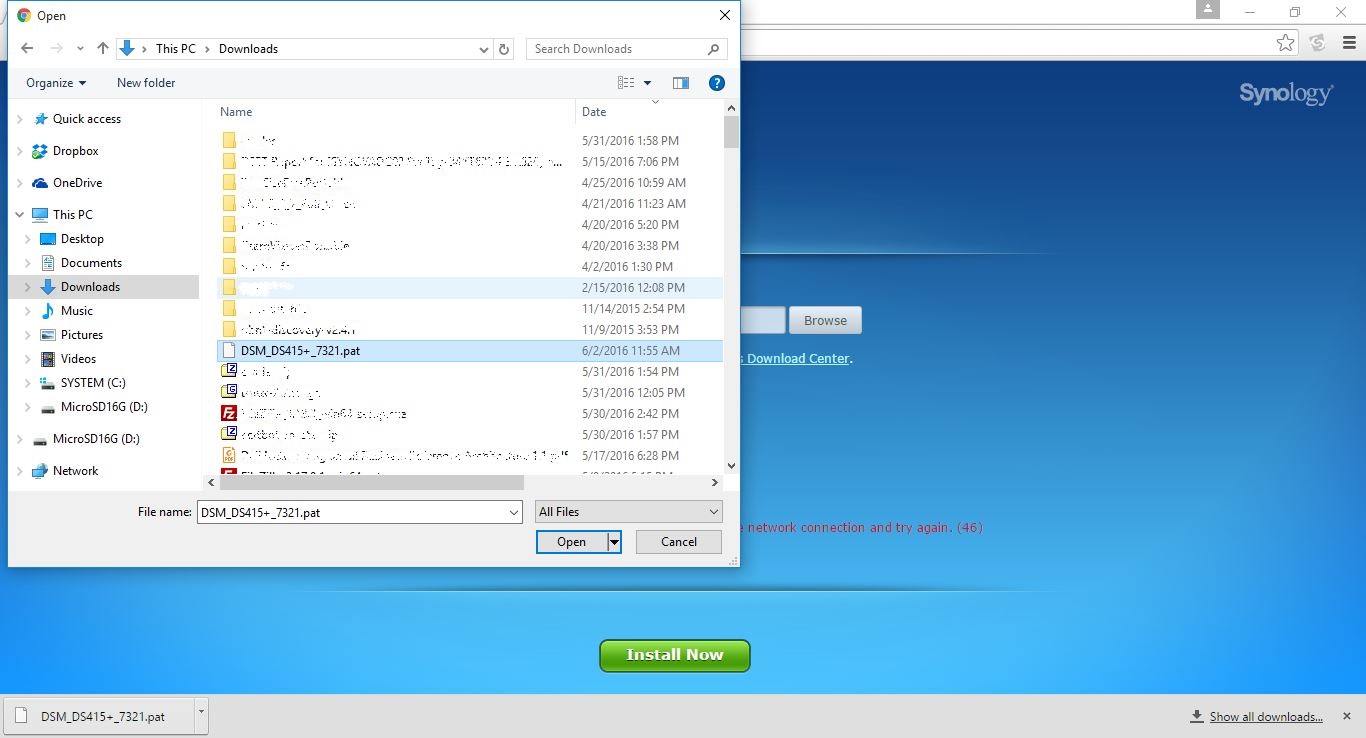
- อุปกรณ์จะทำการติดตั้ง
- ตั้งค่าอุปกรณ์ใส่ Server name, username, password
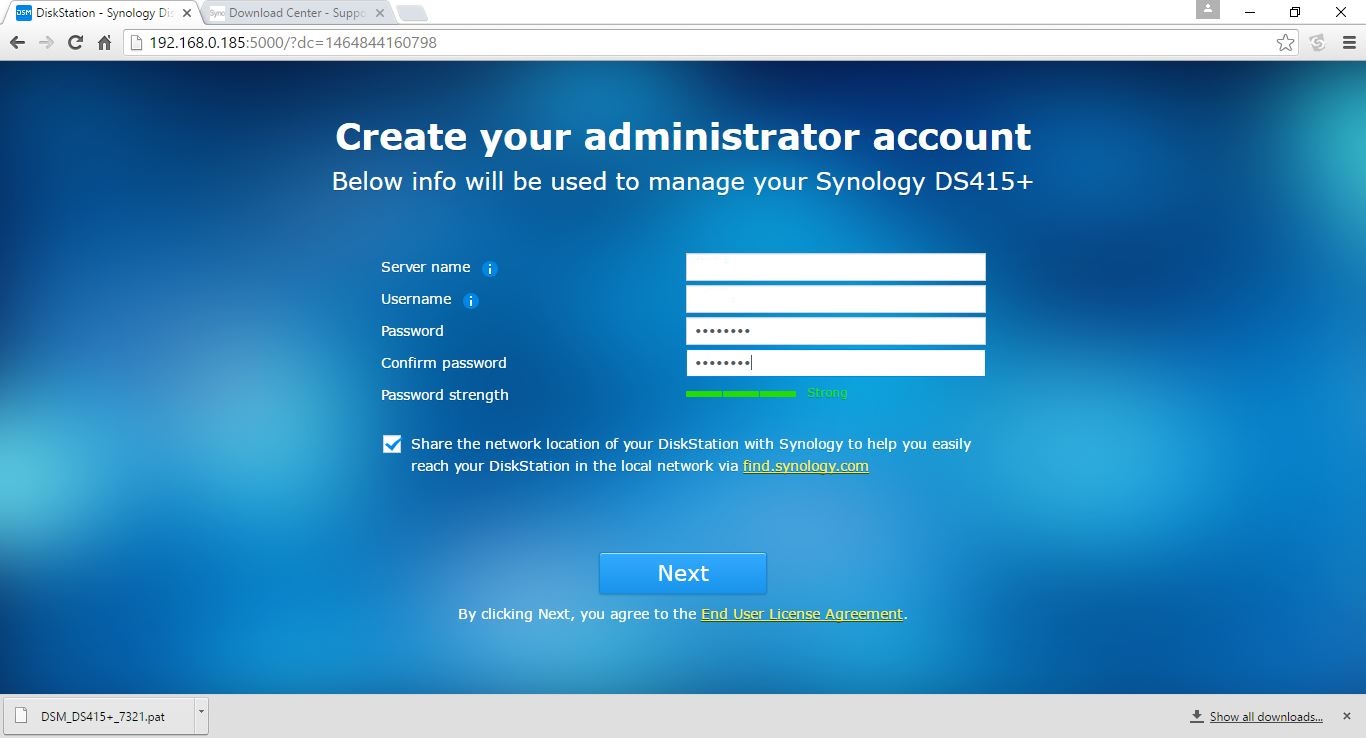
- ตั้งค่า Update อุปกรณ์
- ติดตั้งเสร็จจะขึ้นหน้า Dashboard พร้อมกับ Tip การแนนำการใช้งาน
- เข้าไปที่ Control Panel > Update & Restore เพื่อ update DSM ให้เป็น Version ล่าสุด
- หลังจาก Update เสร็จระบบจะรีสตาร์ทและกลับมาที่หน้า login

- เข้าไปแก้ไข IP ของอุปกรณ์ได้ที่ Control Panel > Network > Lan1(ในกรณีเสียบสาย Lan ที่่ช่อง 1) เลือก Edit เพื่อทำการแก้ไข
- เข้ามาจัดการ DISK โดยไปที่ Dashboard > Storage Manager
- เลือกไปที่ Volume
- เลือกแบบ Quick + Next
- OK
- เลือกสร้าง Raid และ File system ที่ต้องการ (ในตัวอย่างใช้ Raid-5, btfs)
- ระบบจะ Verify and create volume รอจนเสร็จ 100%
- สถานะ Normal เมื่อสร้างเสร็จ
- สามารถแก้ไข IP Address ของอุปกรณ์ได้โดย กด Main Menu > Network
- เลือก Network Interface > Edit
- ใส่ IP Address ที่ต้องการ กด OK
- สามารถเปลี่ยน Port ของหน้า console ควบคุม เลือกติ๊กถูกตรง "Automatic redirect HTTP connections to HTTPS"
- สร้าง SHARE FOLDER
เข้าไปที่ Control Panel > Share Folder > Create
- กรอกรายละเอียด Folder ที่ต้องการสร้าง
- เลือกสิทธิการเข้าถึง Folder บนแถบ Permissions เสร็จแล้วกด OK
- จะได้ Folder ที่สร้างขึ้นมาดังภาพ
- ขั้นตอนก่อนหน้านี้มีการ Set Permission เราสามารถสร้าง User ได้โดยเข้าไปที่ Control Panel > User > Create user
- เท่านี้การติดตั้งก็เสร็จเรียบร้อย สามารถเรียกใช้งาน Folder จากชื่อหรือ IP ได้ตามต้องการ
จบ -