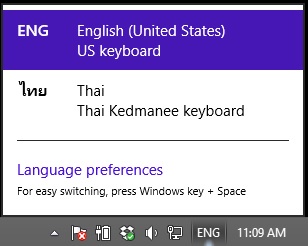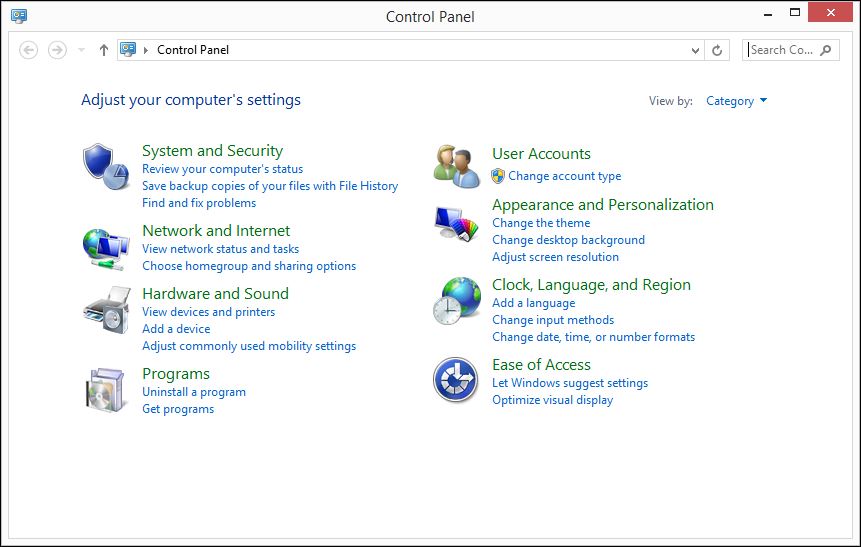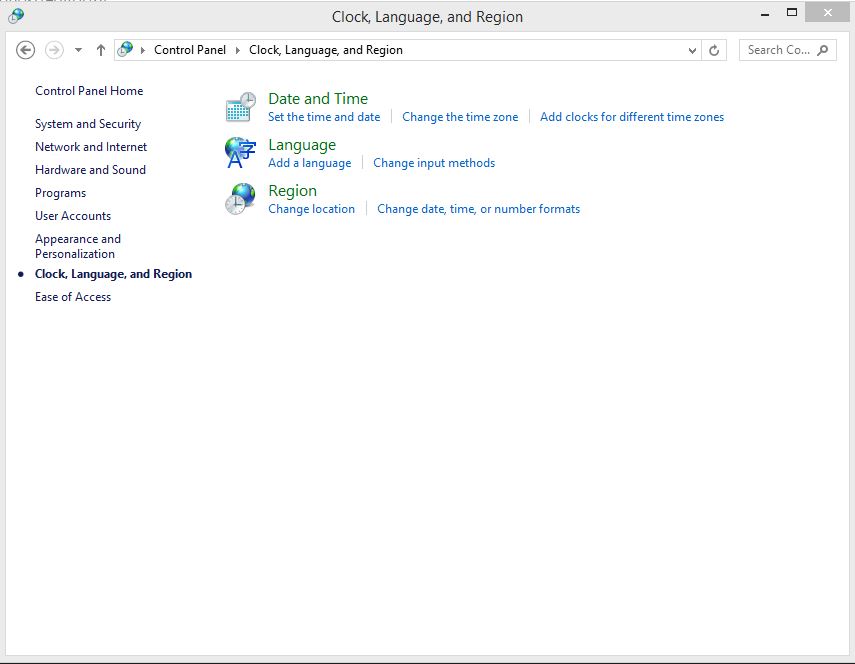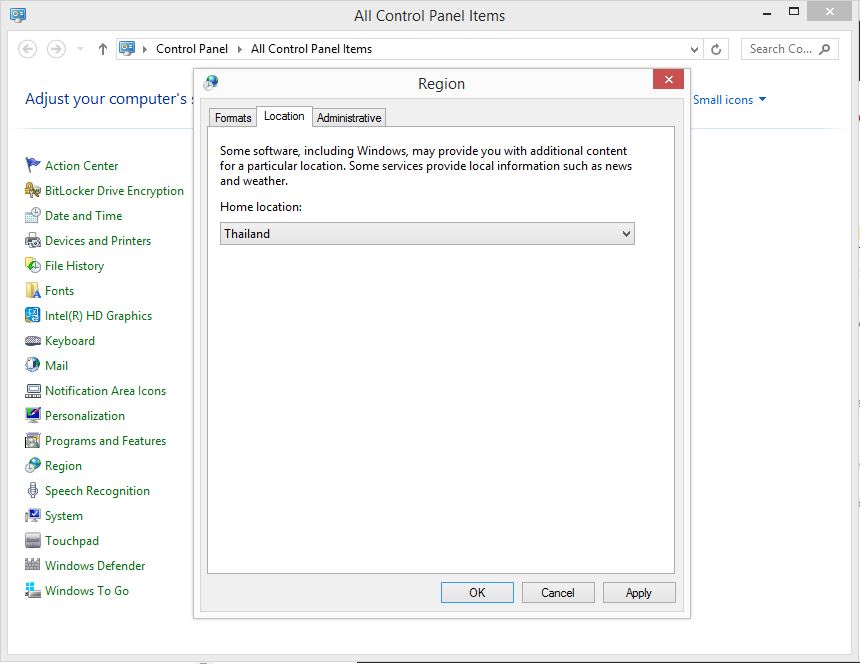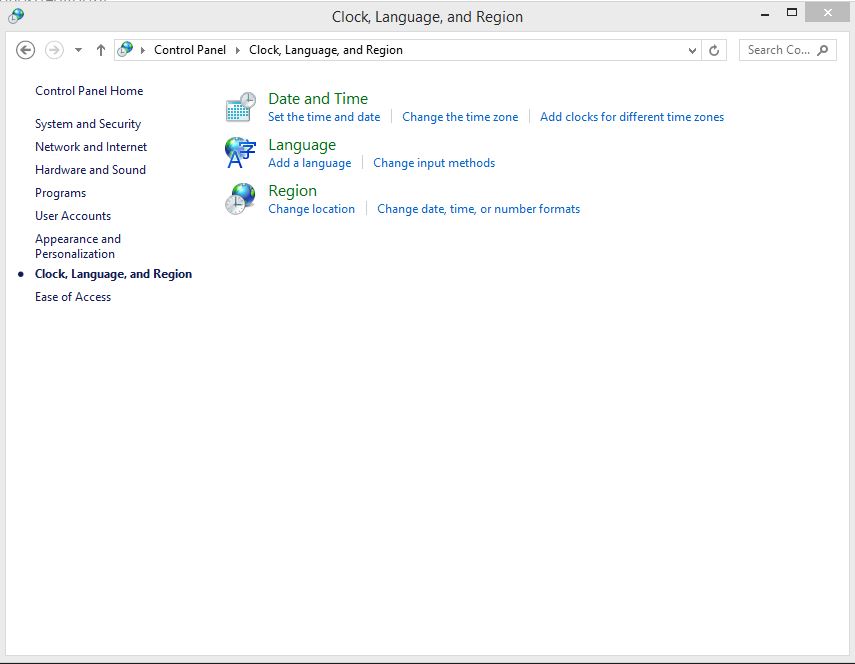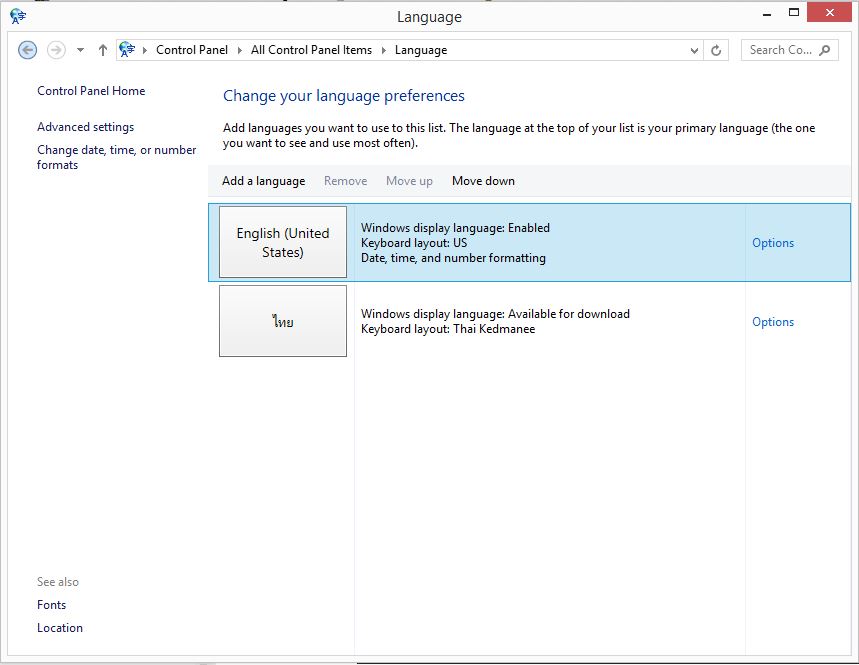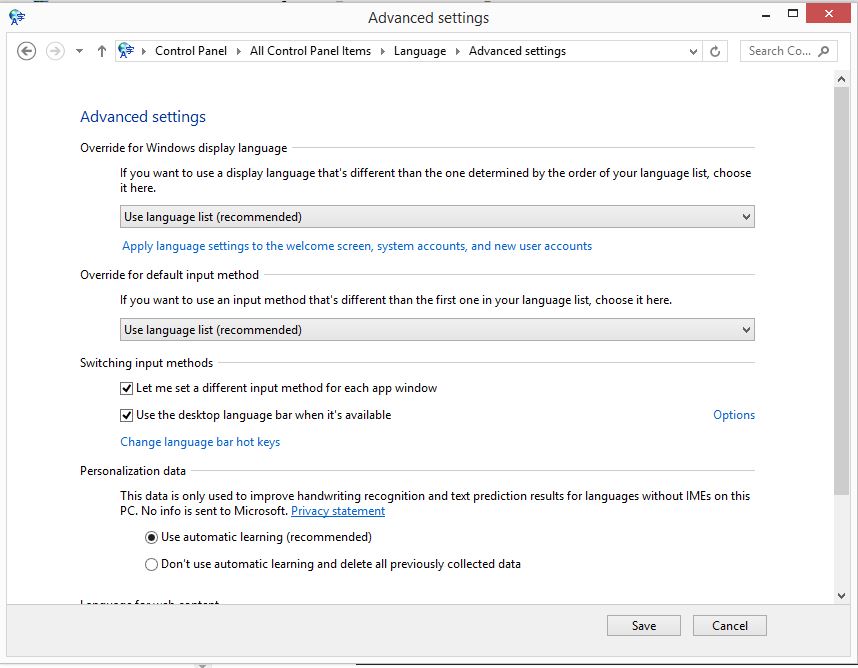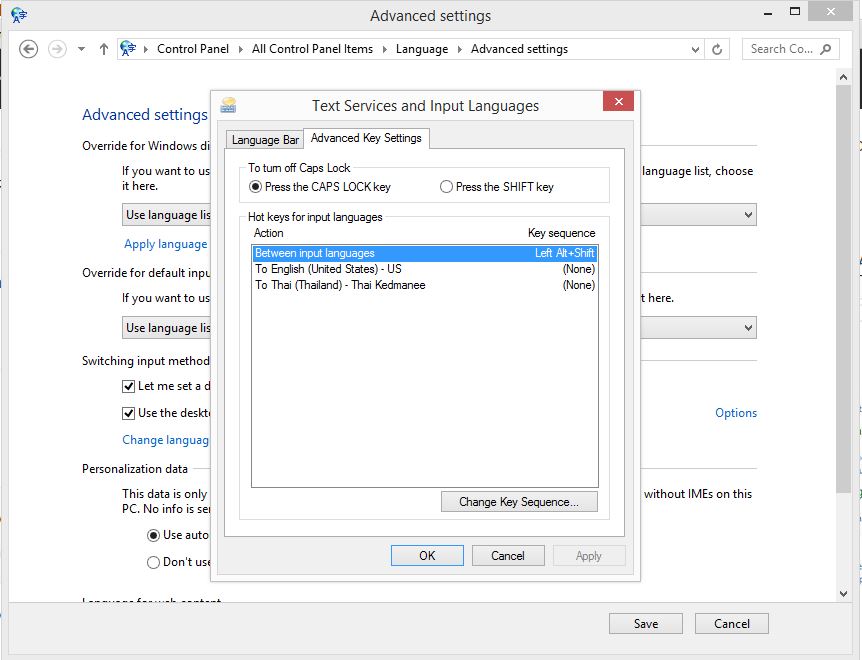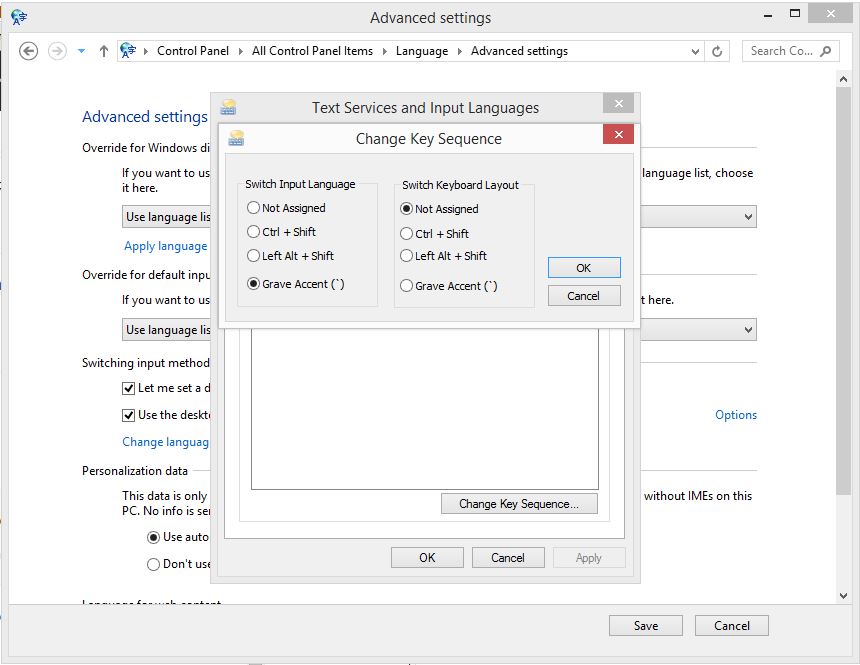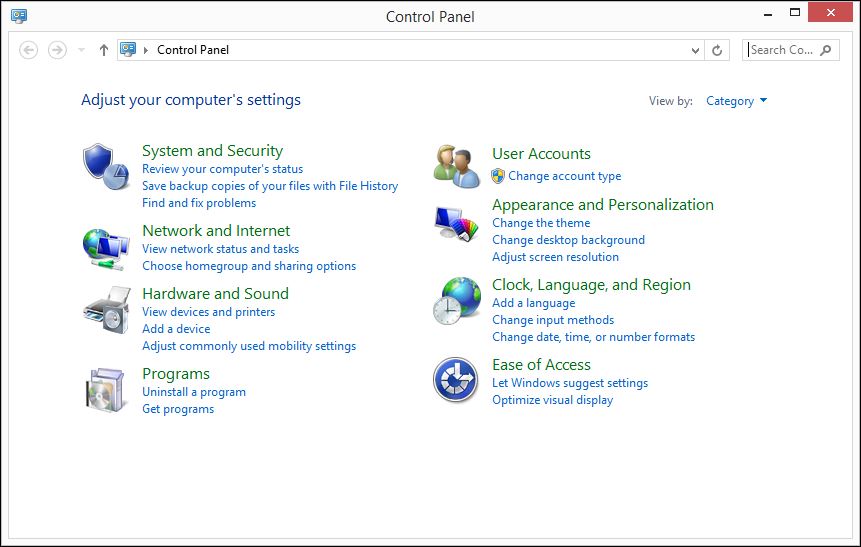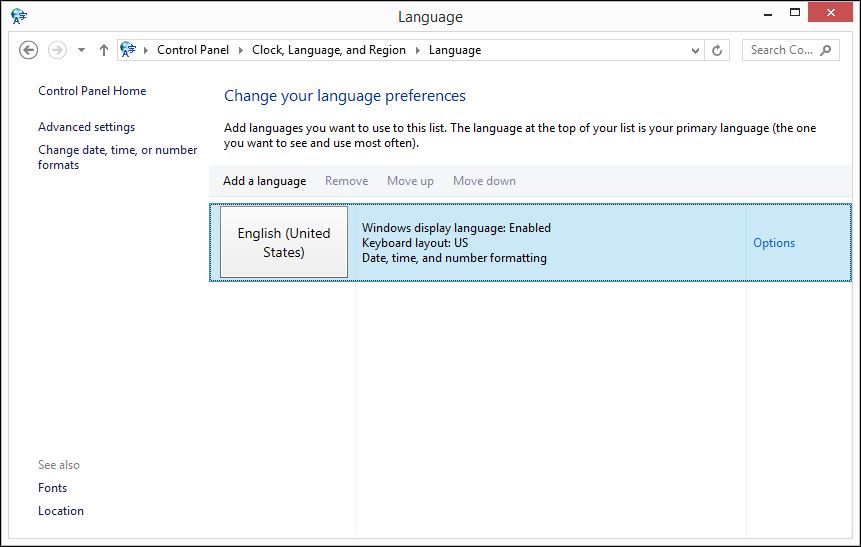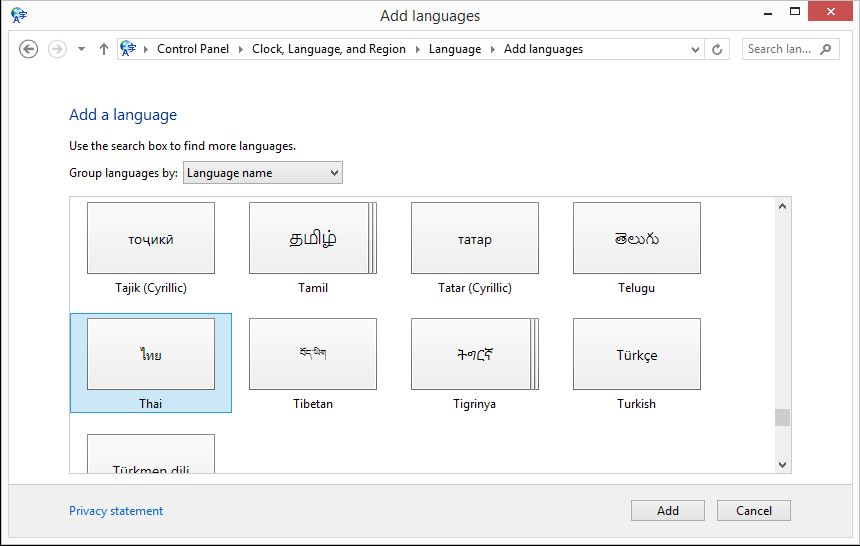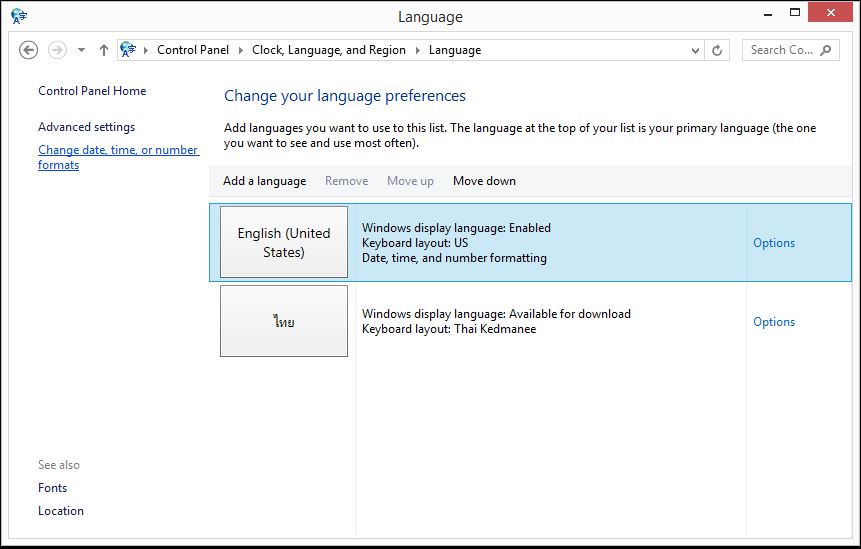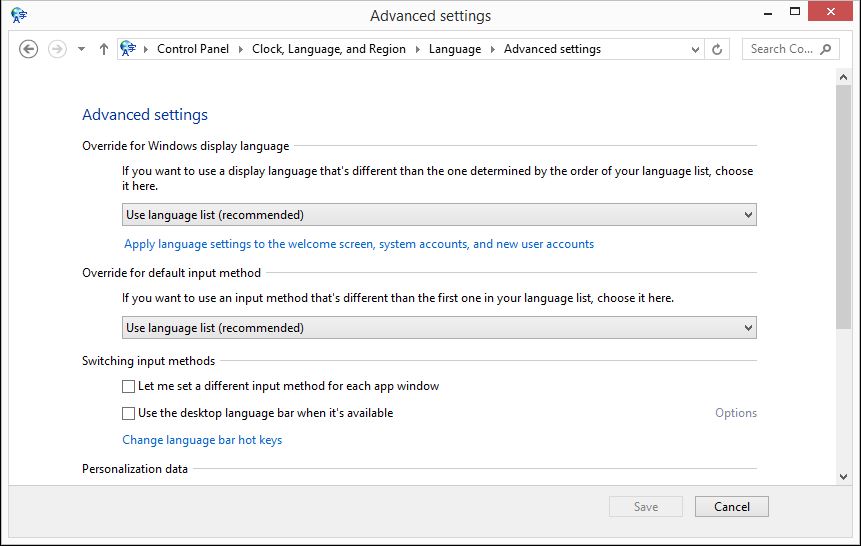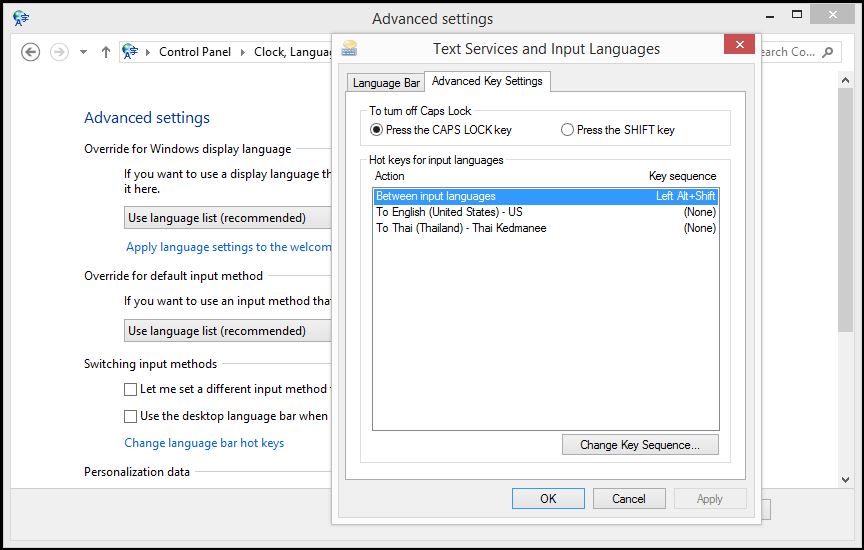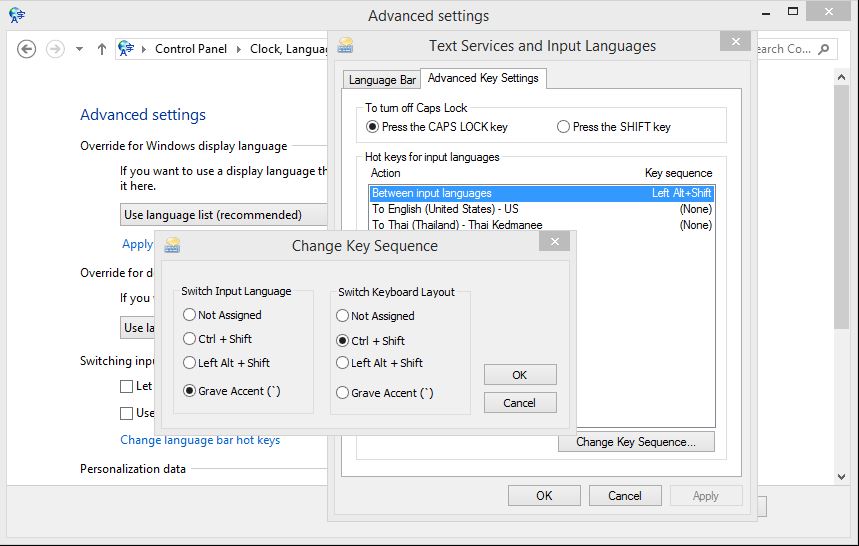This article will tell you how to add Thai keyboard to your computer step-by-step.
Windows 8/8.1
Option: 1
- Open control panel.
- On Category "Clock, Language, and Region", Click on "Region".
- On tab "Location" change to Thailand
- Apply and OK
- Restart computer to apply this setting
- After computer stared, Go to "Control Panel"
- Go to "Language"
- Thai language will show on the list (Englisth/Thai)
- To setting switch between language, Click on "Advance settings"
- Check
- "Let me set a different input method for each app window" and
- "Use the desktop language bar when it's available"
- Click on "Change language bar hot keys"
- Hi-light on "Between Input Languagess"
- Click button "Change Key Sequence..."
- Change "Switch Input Language" to "Grave Accent(`)
- "OK" to confirm
- Finish
- Check you language key input status on taskbar. And try to switch between input language by push (`).

- Now you can set change switch input language key.
Option: 2
- Open control panel.
- On Category "Clock, Language, and Region", Click on "Add a language".
- Click "Add a language"
- Select language "Thai" then click "Add".
- Language will show on list. You can set default language by move it on the top of list.
- Last step is to set how to switch between the language.
- Go to "Advance setting" on the left panel.
- Click on "Change language bar hot keys"
- Click on "Change Key Sequence" button.
- On "Switch Input Language", Change to "Grave Accent(`).
- Finish by OK and Save.
- Check you language key input status on taskbar. And try to switch between input language by push (`).